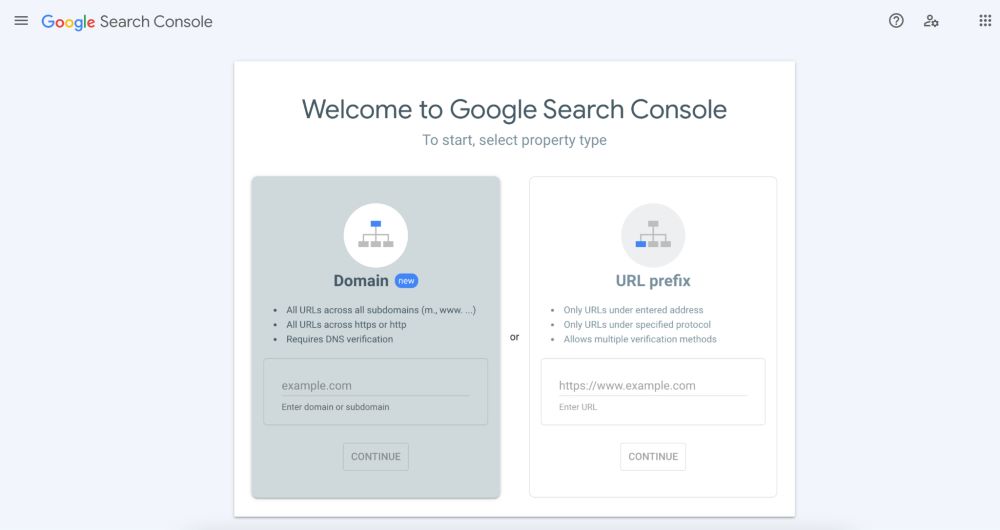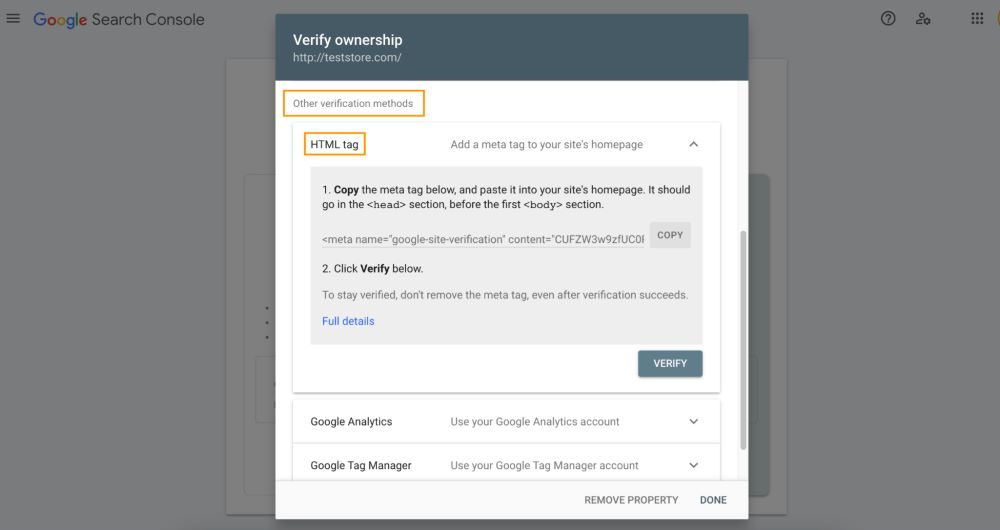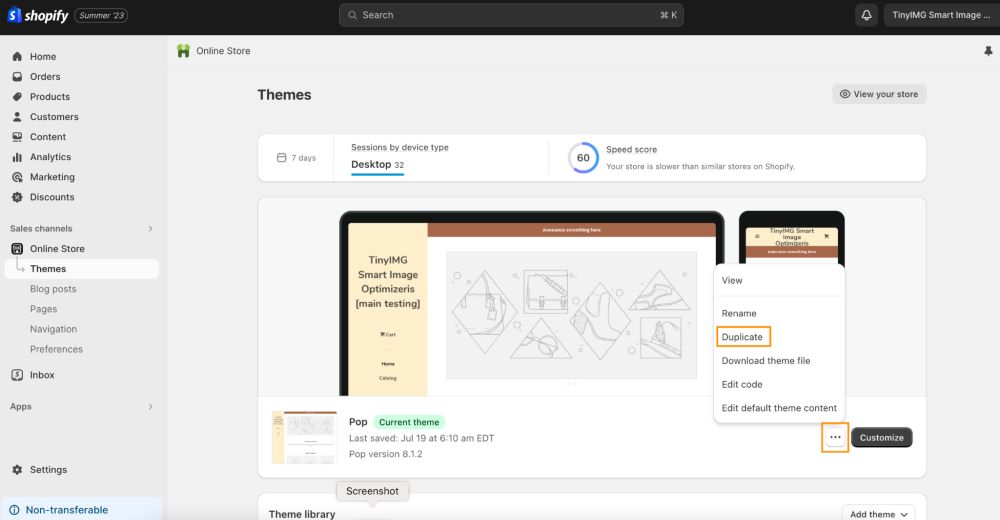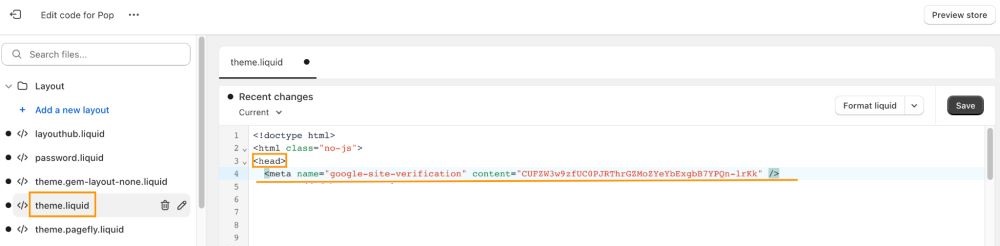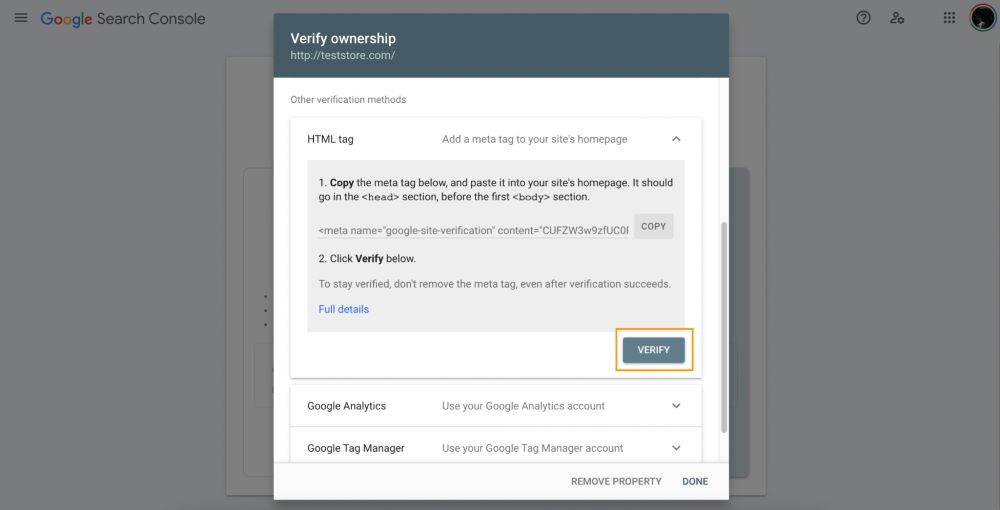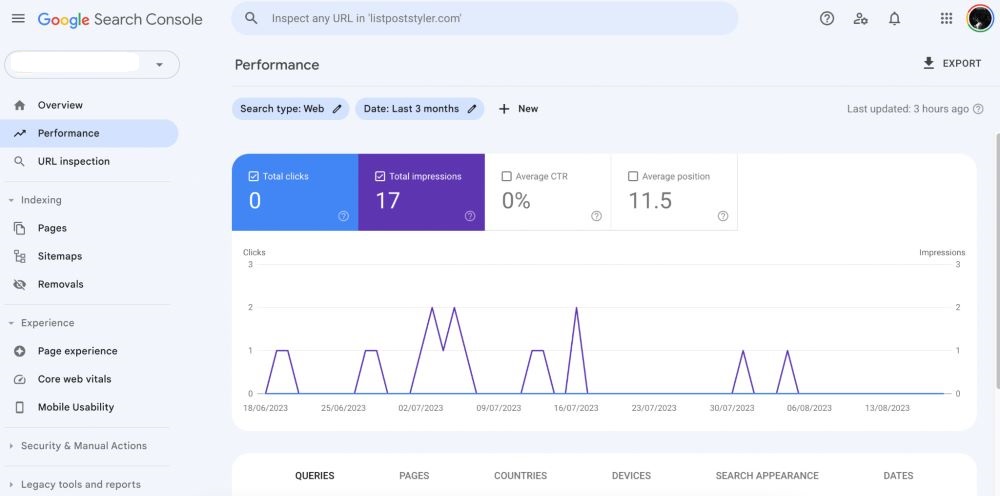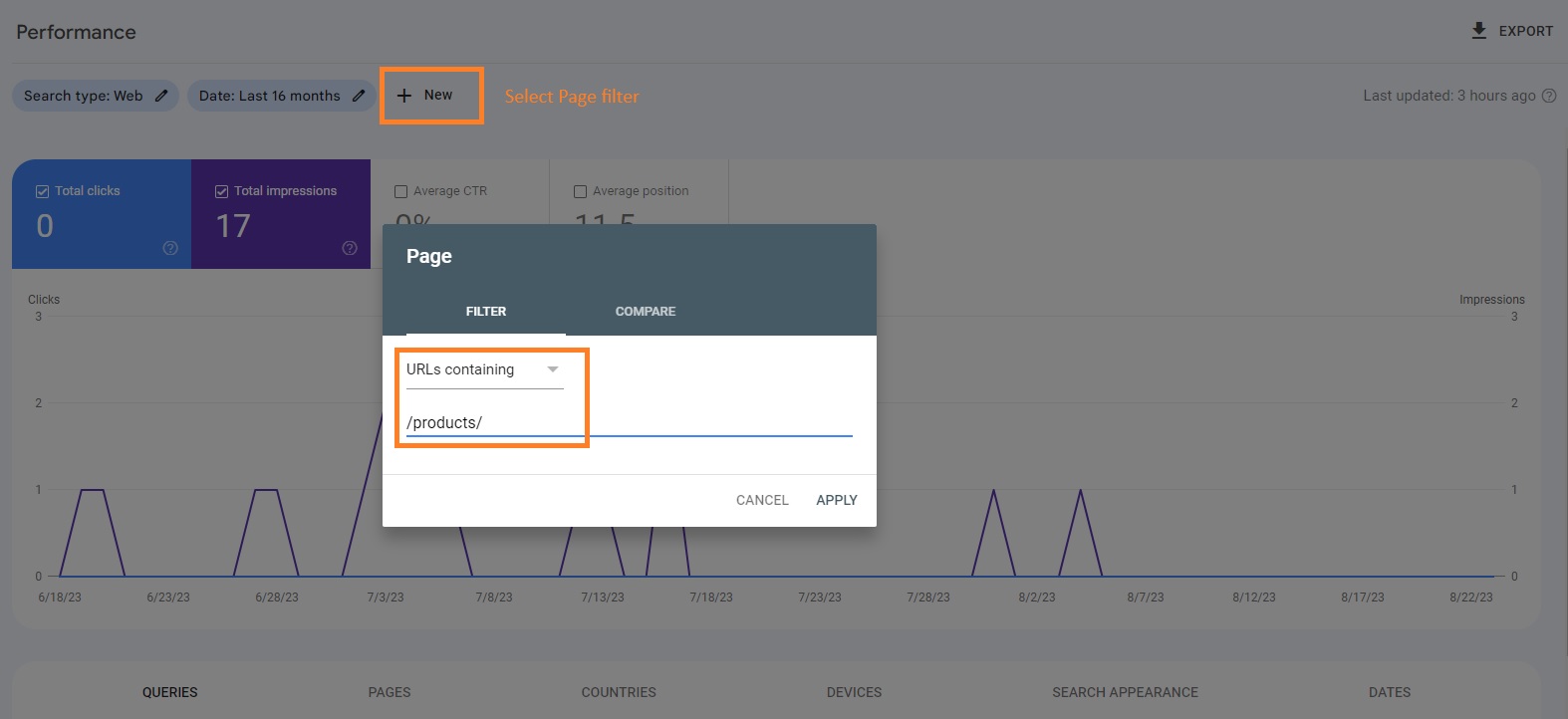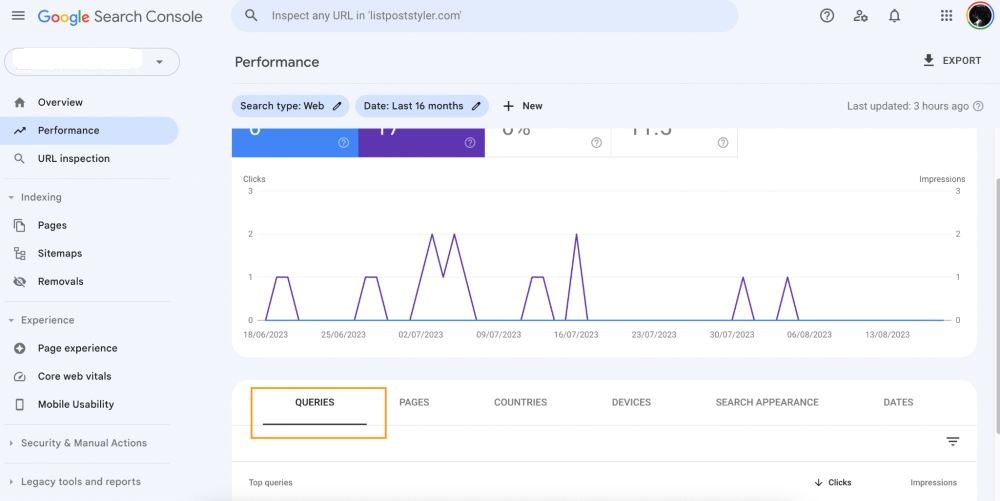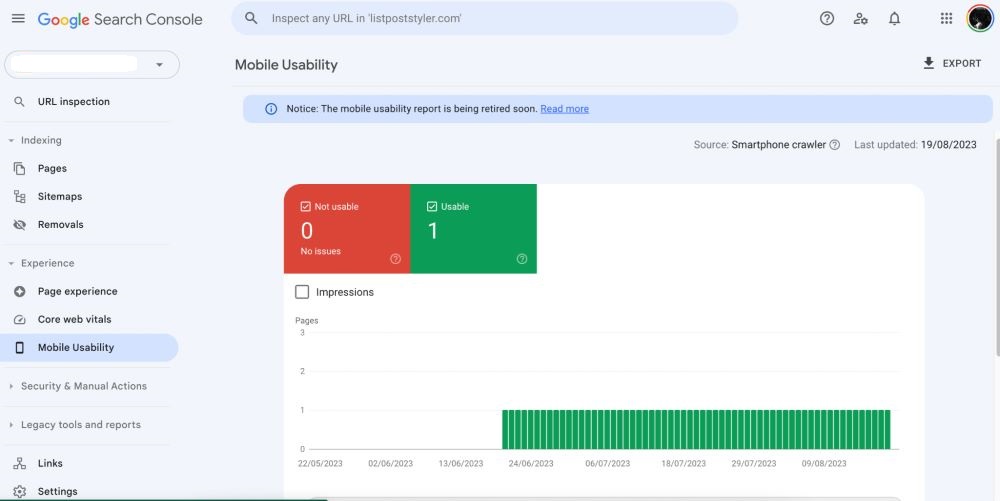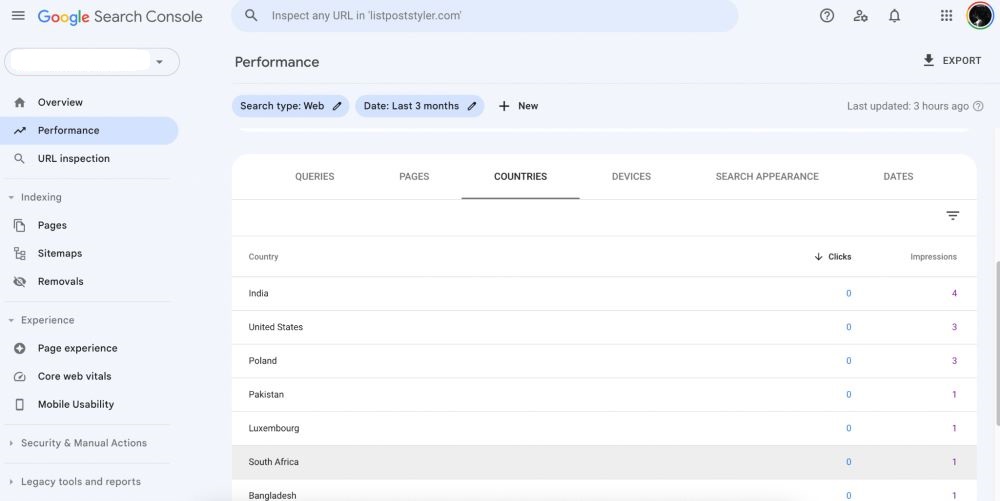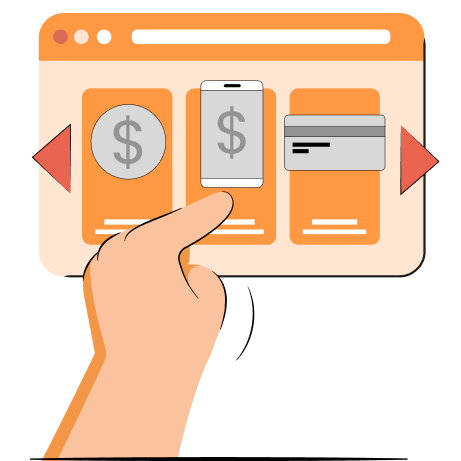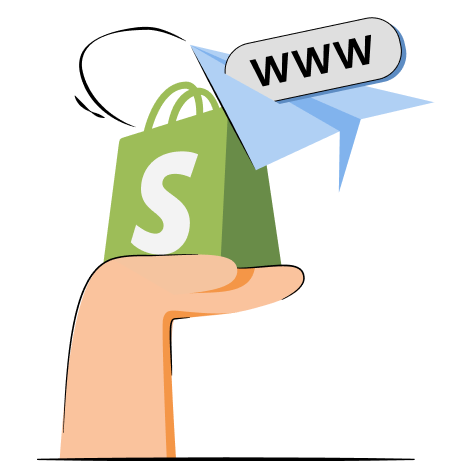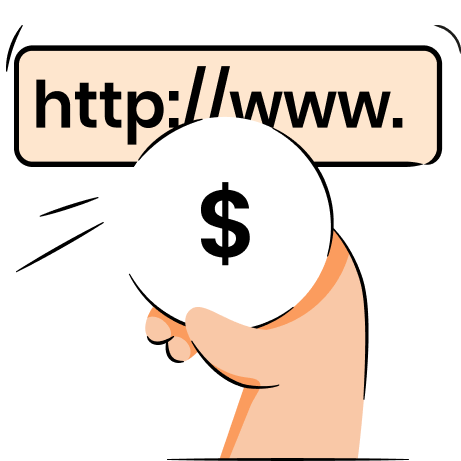You launched your Shopify store and now you want to make the most out of it by analyzing traffic trends and understanding the most valuable areas of your store? Google Search Console will help you with that.
This article is the ultimate Google Search Console for Shopify Setup Guide. We’ll learn how to add GSC to Shopify, how to benefit from the data available to you and how to tackle common challenges.
Let’s jump right in.
What is Google Search Console?
Google Search Console is a free website analysis tool that lets you spot website errors, indexing issues, analyze website visibility and performance.
In short, Google Search Console, known as GSC, helps you keep your Shopify website healthy and make the most out of its potential. Once you get the hang of it, you’ll see that it's irreplaceable.
Not only does GSC provide you with convenient graphs and historical data on your online store’s performance, it also notifies you about errors or broken pages so that you can take care of issues promptly and never lose valued customers.
Want to see traffic increase in the Google Search Console report? Optimize your store pages for search to get more visitors
Try TinyIMG todayHow to add Google Search Console to Shopify
Now it all sounds solid, but how do you add Google Search Console to your Shopify store?
It’s a simple process - let’s go through it.
1. Create GSC account
To start working with GSC, you’ll need a Google account.
If you don’t have one yet, create it by going to the Google Account sign in page and click on “Create account”. It’s pretty much smooth sailing from there, but in case you need a hand, here is a walkthrough.
Then, go to Google Search Console’s main page and you’ll see that your account is active.
2. Add your Shopify store domain
Once you open GSC, your main screen will look like this:
This is where you verify that you’re the owner of your Shopify store domain and get access to Google Search Console data. To do so, we’ll use the URL prefix section.
Basically, copy the URL of your store, remove the trailing slash at the end, paste it into the field, and click “Continue”.
You’ll get a choice of several verification methods, the one you want is called “HTML tag”, you’ll find it under “Other verification methods”.
Copy the meta tag as instructed and go back to your Shopify store admin area.
3. Create your Shopify theme backup
First things first, let’s make sure that if something doesn’t go our way, your current code is safe. For that, we need to create a backup of your current Shopify theme.
Do so by going to Online store -> Themes, clicking on the three dots [...], then Duplicate.
Now you have the old version available for you at the Theme library underneath and can edit theme code stress-free.
4. Add Google Search Console code to theme.liquid
Time to mess with code! But don’t worry, it’s going to be super simple.
Whenever you’re ready, navigate back to the three dots [...] and this time click on Edit code.
Once you’re there, simply locate theme.liquid on the right handside, find the <head> section, click Enter and paste the code you copied from GSC right underneath.
Click Save and voila! You’re done with the intimidating code editing part.
5. Verify your Shopify domain
One last step requires you to verify your actions on the GSC side.
Go back to Google Search Console page and click on Verify.
That’s it! You’ve officially connected your Shopify store to Google Search Console.
Note: Once you click Go to property on the verification screen, you won’t see any data. It usually takes a day or two for GSC to start collecting data for a new domain.
Get the most out of GSC for your Shopify business
Your Shopify website and your Google Search Console are all connected - what now?
Let’s see how you can use the capabilities of GSC to your utmost benefit.
Submit your sitemap to GSC
Your Shopify sitemap is generated automatically and submitting it to GSC will help Google find your pages faster, especially as you store grows.
Your Shopify sitemap is located under root domain + sitemap.xml (e.g. samplestore.com/sitemap.xml).
To submit your sitemap to GSC, go to Indexing -> Sitemaps, then enter your sitemap URL into Add a new sitemap field. Click submit and you’re done!
Constantly check performance
Google Search Console is your one true way to know how your Shopify store’s pages are performing and discover traffic insights about your main pages.
The Performance part lets you see clicks and impressions over a set period of time.
The Pages tab will show you which URLs get the most clicks. Use a filter to include a URL path and filter out product pages or Shopify collections for more segmented insights. It’s easy because Shopify URLs have defined paths, e.g. all product pages have /products/, while collections have /collections/.
Find the most valuable queries
Knowing which keywords bring the most valuable customers to your store will inform your Shopify SEO optimization and commercial efforts alongside your branding strategy.
GSC report on your Shopify queries will show you which keywords are responsible for the success of your store.
Overview mobile visibility
Google is mobile first and you should be too. Understand how well you’re doing on a mobile screen with the Mobile Usability report. If all your pages are green and usable - you’re in luck. If you see anything in the red section, optimize Shopify store for mobile users - chances are it’s costing you high Google rankings.
See where your customers come from
Knowing where your customers come from helps make informed business decisions regarding shipping, warehouse locations and more.
GSC can offer a breakdown of your traffic by country. You need to set a filter in the Performance report. If you choose a long enough timeframe, you’ll see not only where the crowds are coming from but also the growth tendencies in individual countries.
Compare traffic numbers against the sales you’re making in those countries and you’ll be able to determine locations with the most potential vs those that simply bring in empty traffic.
You can check a Countries breakdown underneath the graph.
Analyze seasonality
Once you gain traction and get enough traffic to your Shopify website, GSC is the perfect way to find out when your customers are the most active.
Set Date filter to 16 months and look for drop and increase patterns in clicks and impressions. A safe guess is you’ll see some around Christmas time. Take a close look at the precise time the impressions start increasing before the big days, that’s when you need to have all of your Christmas campaigns already launched.
Insights like these will help to build your version of the 4-5-4 retail calendar - something every Shopify store should use!
Find cannibalization issues
While not so common, keyword cannibalization can seriously harm your Shopify store’s performance. And GSC is the perfect opportunity to discover them.
Keyword cannibalization means multiple of your store’s pages are ranking for the same keywords and as result harming each other.
The Pages report can show you such insights. A fairly frequent case is multiple URLs of the same product page indexed and ranking with different collection URL paths (the product URL structure in Shopify can be unexpectedly complicated).
Common GSC errors for Shopify stores and their fixes
Alright, so we figured out how to make the most out of what’s available on your Shopify store Google Search Console. Now let’s take a closer look at the most common GSC issues you’ll encounter and how to deal with them.
- Indexing. Any page that’s not indexed won’t be ranking, it’s that simple. You can find your indexing statuses in the Overview section. Submit all URLs that need indexing through the Inspect field and then click “Request indexing”.
- Redirect errors. They mean your visitors aren’t landing where they’re supposed to because of incorrect URL structure. If you find them under the Pages report, fix them through your Shopify admin.
- Submitted URL not found (404). One of the worst things that can happen to the store is users going to the page and getting the 404 error. Fix URLs and set up proper redirects in your Shopify admin to solve this error.
- Excluded by “noindex” tag. This error means you don’t allow Google to index certain pages. On some pages this tag is useful, but sometimes it occurs as an error due to incorrect server settings or robots.txt file. Remove the tag in Shopify admin and get your pages ranking.
Manage your page indexation, find and fix broken links, and improve your store's SEO performance with one app
Install TinyIMG nowFinal thoughts on Google Search Console for Shopify
Google Search Console for Shopify is a lifeline to understand organic visitor behavior and website health. You can spot indexing and functionality errors, analyze incoming traffic, understand the most valuable queries and much more.
Set up your Shopify store a Google Search Console account to get valuable insights to your store and once you’re done.