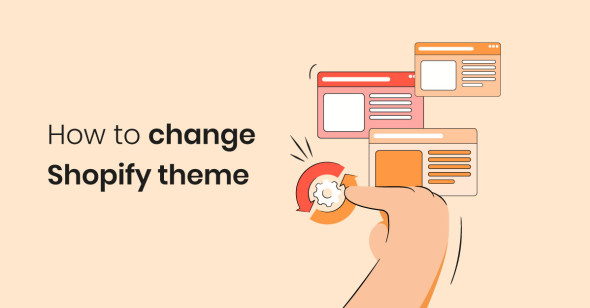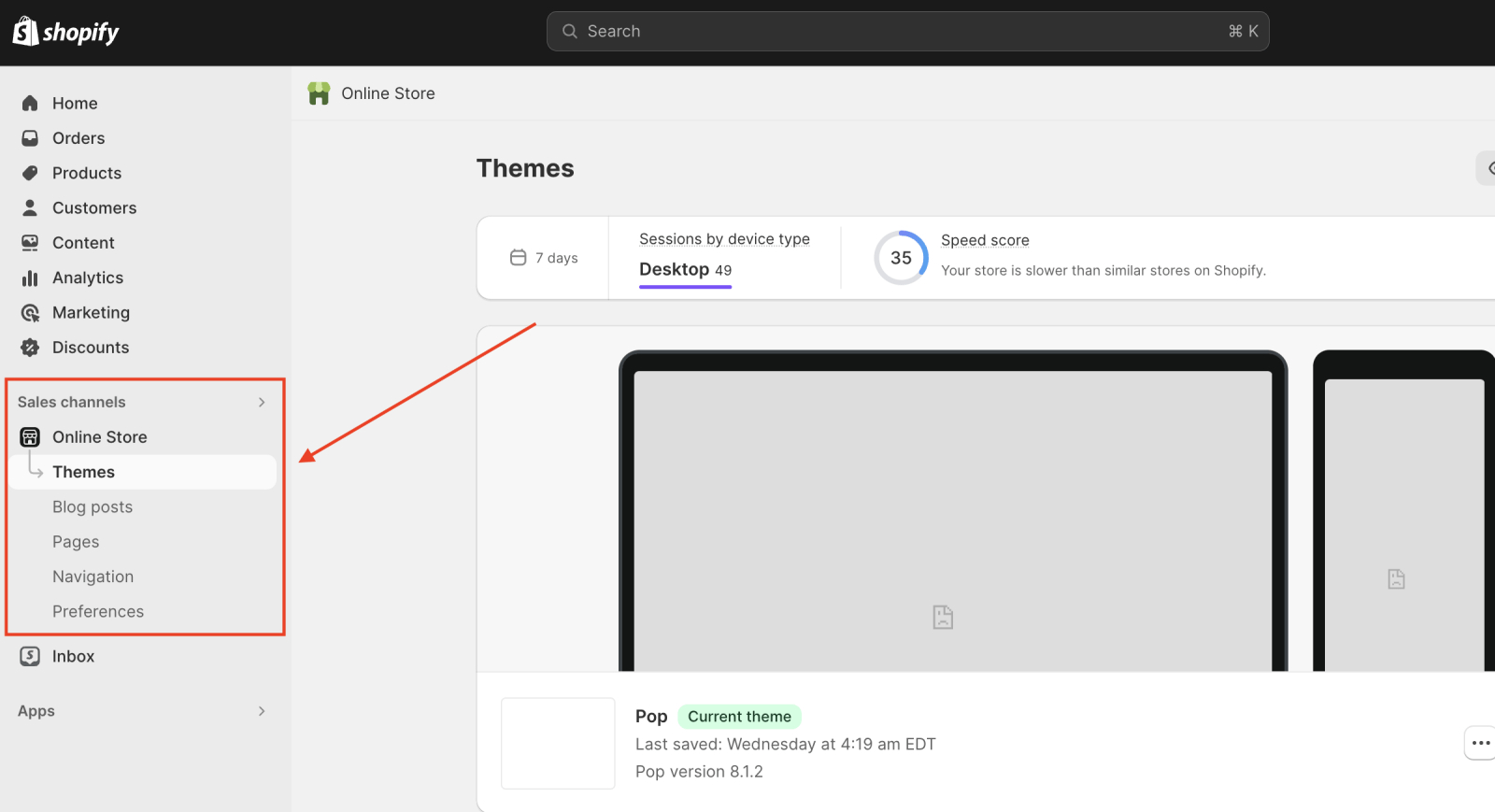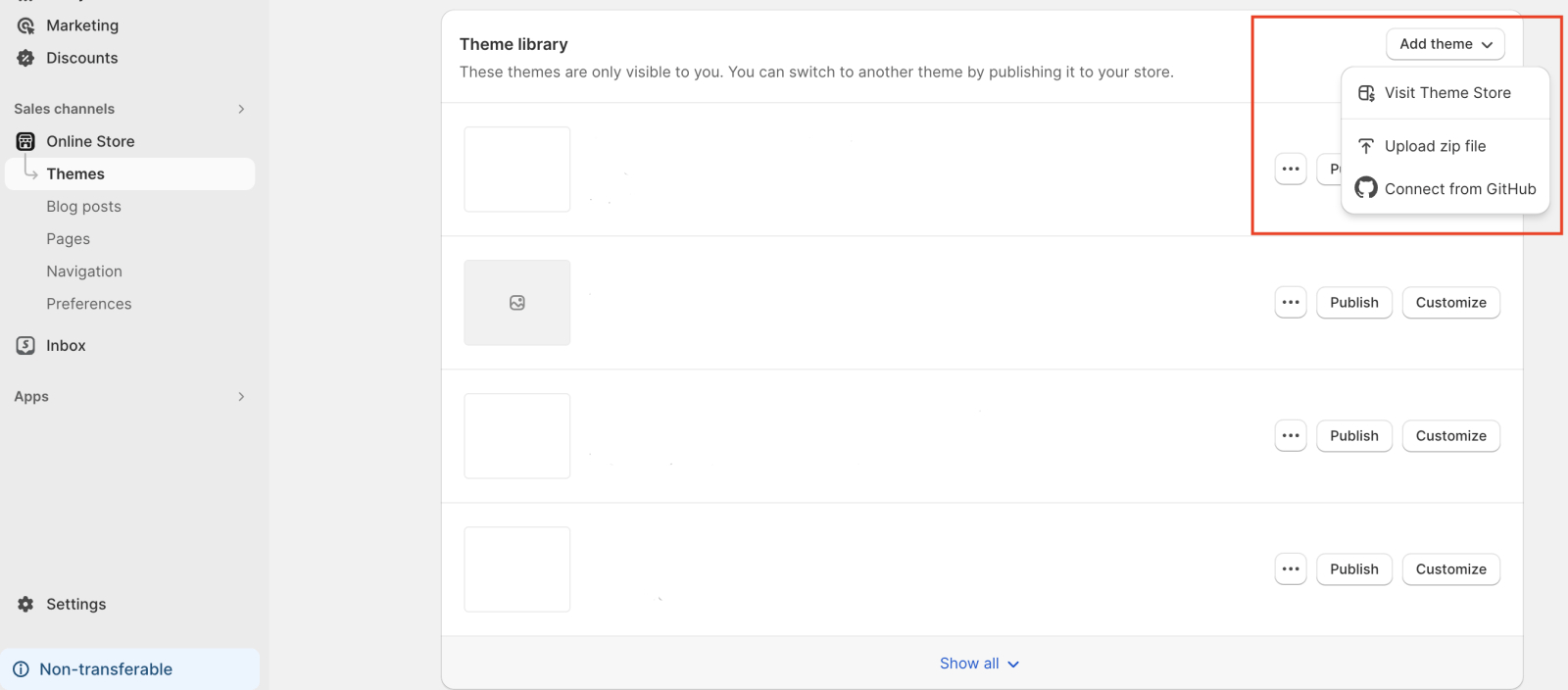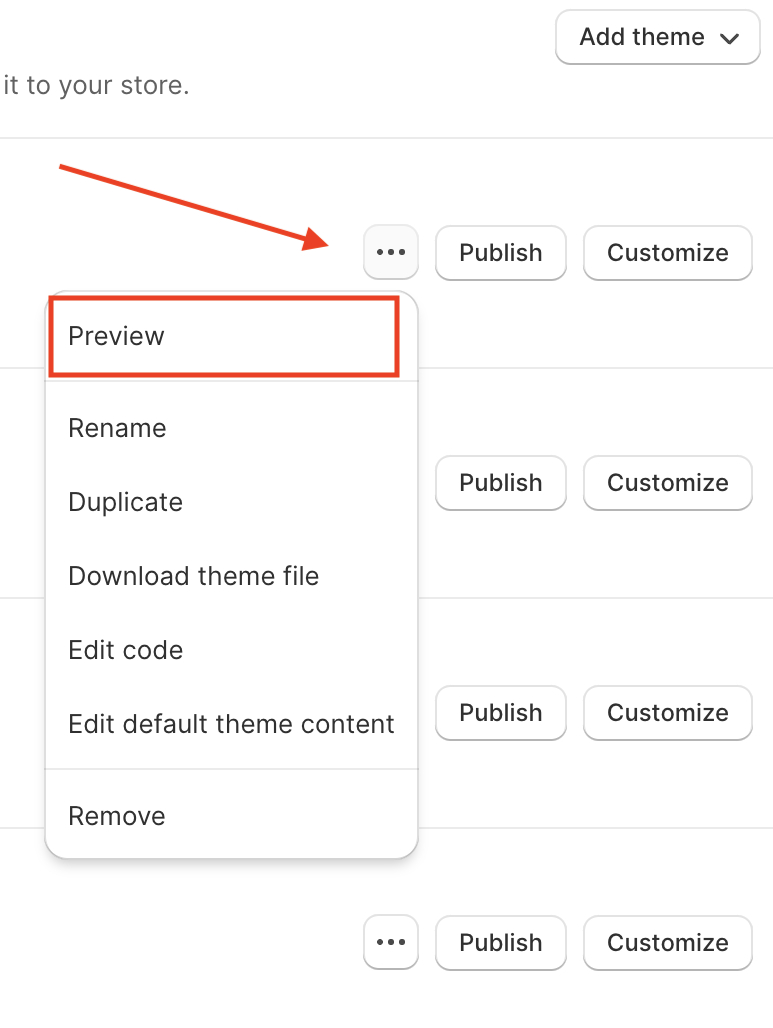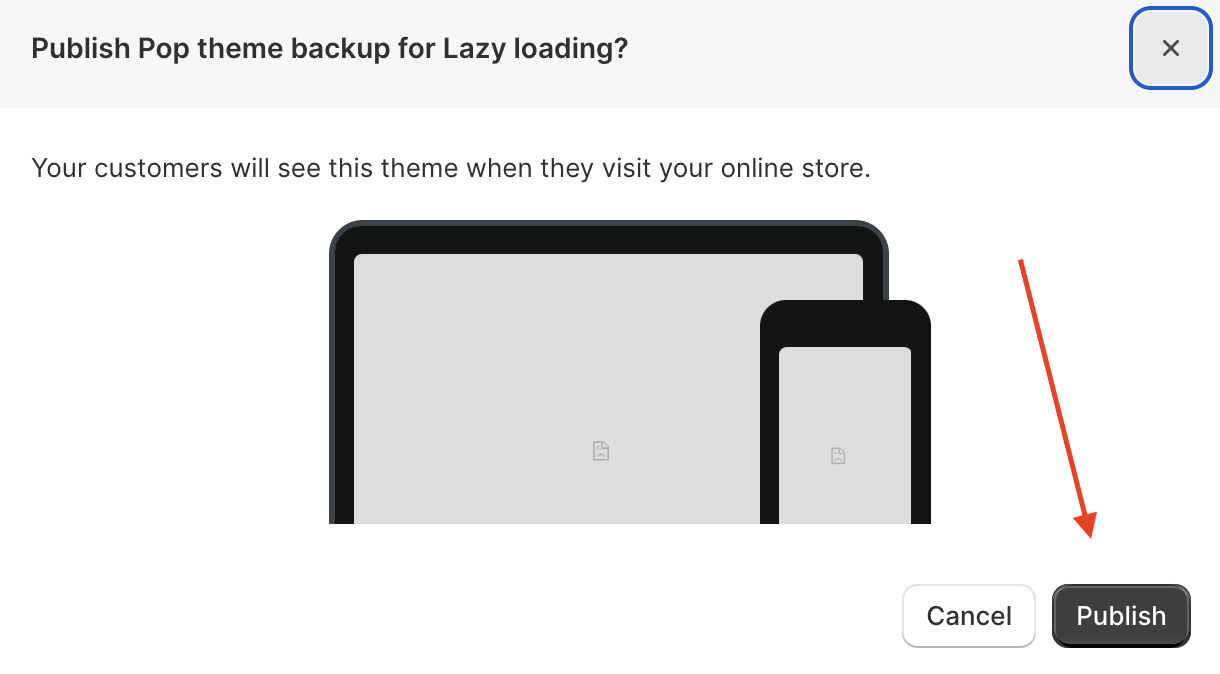Successful merchants know that new aesthetics can help your store stand out from the competitors, and it can also motivate your customers to stay longer on the page. Luckily, migrating your store from an old Shopify theme is easy if you know what would work for you and your customers.
In fact, every Shopify theme, either free or paid, comes with its own functionalities. Therefore, changing from an old to a new theme could also mean more control over how your online store looks and whether it fully mirrors your brand.
However, it’s important to learn how to change a Shopify theme correctly without losing existing content. But fear not, as we will walk you through the theme migration process, give tips on selecting a theme, and answer even more questions in the article below.
Reasons for changing a Shopify theme
Aside from new store looks, there are more reasons for completely changing to a new Shopify theme. These are the ones that we consider the most important:
- Better user experience. New themes usually come with state-of-the-art layouts and better on-page navigation, resulting in enhanced user experience and increased Shopify sales.
- Faster website speeds. Transferring to a new theme is one of the major methods to optimize the speed throughout your online store.
- Extra functionalities. Getting a fresh theme for your store can also mean receiving more functionalities, customizations, and integration options with the best Shopify apps.
- Enhanced mobile responsiveness. It’s no secret that most online sales happen through smartphones now. Hence, changing to a different Shopify theme with better mobile responsiveness can boost your revenue.
- Holiday marketing strategy. Everyone loves it when a store represents the most special occasions of the year. And the best way to start preparing your store for Halloween, Black Friday, or Christmas is to use a new festive theme.
What to do before changing your store's theme
Before you hop on the process of changing the theme, there are things to consider and accomplish.
First and most important, make your store’s backup. Make sure you have a copy of your store, so you could restore it in case changing your Shopify theme doesn’t work out the way you’ve imagined it.
We suggest you identify what you don’t like about your current theme. Is it performance? Perhaps only design? Every detail matters so you choose a new Shopify theme accurately.
Take some time to go through the customers’ reviews and analyze their experience. Summarize what your audience prefers and what they didn’t like until now. Remember that the theme you’re migrating to should offer better in-store navigation.
Another smart thing to do is to find Shopify theme inspiration. Go through the list of the most successful Shopify shops and learn what themes are stores using. Put the ones you like on the list, and conclude the factors that you liked the most to find the best theme for your brand.
You can also pause your Shopify store. To ensure you don’t lose your loyal and potential customers, add a sticky banner or update the homepage to inform the audience about ongoing changes.
How to select a new Shopify theme
There are too many Shopify themes to make it an easy pick. So, this is our criteria that can help you select a new Shopify theme:
- Responsiveness. To gradually grow your business, you must choose a theme that works well with different screens. Test the looks and ease of use on both a computer and a smartphone.
- A match to your business. Just like you can see in our article, Shopify offers specialized themes for different businesses. By choosing a theme that suits your field well, you may attract a bigger number of targeted customers and receive the features that are essential to run your business.
- Customization possibilities. Even though getting a new theme is already a big step, being able to customize it ensures you stand out from your competitors even more. So, look for a theme that allows you to edit/add/remove sections effortlessly.
- Clear navigation. From the homepage to the checkout process – everything needs to be as clear as possible, as customers don’t want to waste heaps of time on a purchasing process. Simple and intuitive themes can strongly boost your sales.
- Features. When choosing a Shopify theme, make sure it comes with a variety of sales features, like pop-ups, promotional banners, and such. Not less important is how well a theme integrates with the apps you need for your business from the Shopify App Store.
How to change your Shopify theme: step-by-step
After you've selected a new theme, whether it’s from the Shopify Theme Store, a third-party theme seller, or was custom-built for your brand, it’s time to learn how to migrate to it without losing your content.
Here are the steps for changing your Shopify theme:
1. Head to your Shopify Admin and find the Themes section on the left-sidebar under Online Store.
2. Click Add theme and choose the option to Upload a zip file.
3. Find a newly uploaded theme in the list of Theme library and click Customize.
4. After you save a new customized theme, head to the Theme library, find the theme and click Actions.
5. Choose the option to Preview the changes to see how it all looks.
6. Go back to the Theme library and Tap Publish.
7. Approve the process by clicking Publish in a pop-up window again.
Publishing a new theme will put the previous one back in the Theme library. However, you will always be able to migrate back to the old theme.
Is the content lost when you change themes in Shopify?
Once you change a theme in your Shopify store, there are things that remain and some content may be affected. However, don’t worry about having to add each product or a blog post to your store again, as these are the parts that are left untouched.
For a better understanding, let’s break the answer into two parts:
Shopify content that won’t be impacted by a new theme
Anything that’s outside the theme files remains unaffected during the migration from an old to a new Shopify theme. This includes:
- Products
- Product and category descriptions
- Variants
- Collections
- Blog posts
- Images (sizing may need some adjustment)
- Pages
- Navigation
Since these elements belong to the store and not the theme, they are not going to be affected by a new theme and you won’t need to replace them with anything new.
Shopify content that may be impacted by a new theme
The content that may become affected by a theme change is the one that was made directly to the old theme, such as:
- Adjustments made in the theme editor. Every Shopify theme comes with its personal built-in editor. Consequently, moving from an old theme to a new one makes you lose all customizations done through an editor.
- Edits made to theme files. When you’re editing your theme codes, the changes apply to a specific theme only. So, if you have adjusted robots.txt or other theme files, you will have to make new edits for your newly uploaded Shopify theme.
- Theme code changes made by Shopify apps. Similarly to your custom edits to theme files, the code adjustments made by a Shopify app may be lost as well. This means that the applications you have integrated previously might not work properly with a new theme.
- Visual adjustments. Each Shopify app may have different requirements for the visuals you want to add to your store. Hence, you would need to adjust image sizes once a new theme is added so they wouldn’t affect your store’s loading speed and appearance.
After you finish redecorating your Shopify store with a new theme, an important step is to monitor the performance of each page separately. In case you see a drastic downfall or you simply don’t stick with a new theme, you can easily go back to your old theme where everything remains the way you left it.
Curious to read more? Check out these articles:
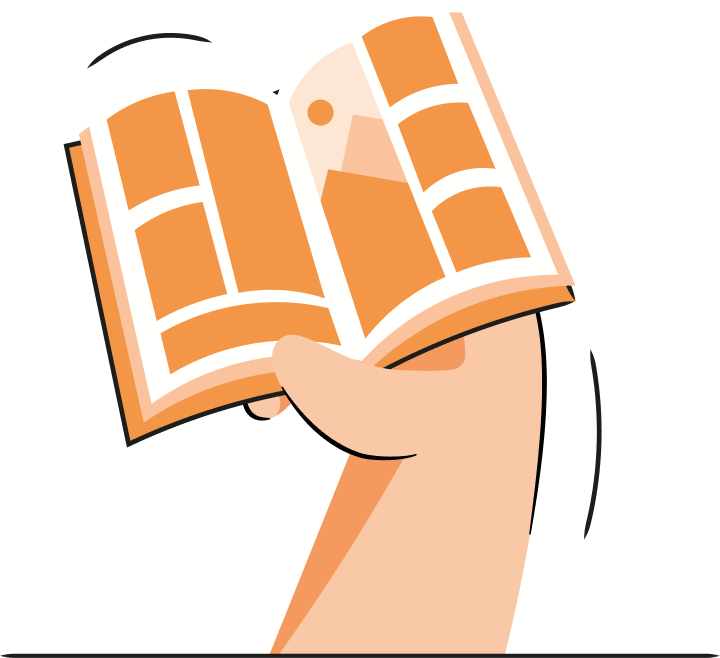

Frequently asked questions
Yes, you can switch between Shopify themes. You can upload a new theme to the Theme library in your Shopify Admin from different sources. It’s the Shopify Theme Store, a third-party theme seller, or a custom-made theme for your store.
To migrate to a new theme on Shopify, you’d need to select a new theme first and then add it to the Theme Library in your Shopify Admin. However, it’s also important to weigh the decision first, as the customizations made directly in your old theme’s editor may be lost.
When changing a Shopify theme, some content is impossible not to lose. Nevertheless, that’s only the content that is stored on an old theme’s files. Therefore, you won’t lose your products, collections, pages, blog posts, or navigation.
While most of your content remains preserved during a Shopify theme change, any modifications to the code will not carry over. In this case, complete these steps:
- Create a backup version of your current theme.
- Copy and save all custom codes from current theme.
- Switch to the new Shopify theme.
- Re-implement the custom codes from your previous theme.
If you're uncertain about this process, consider seeking help from a Shopify Exp