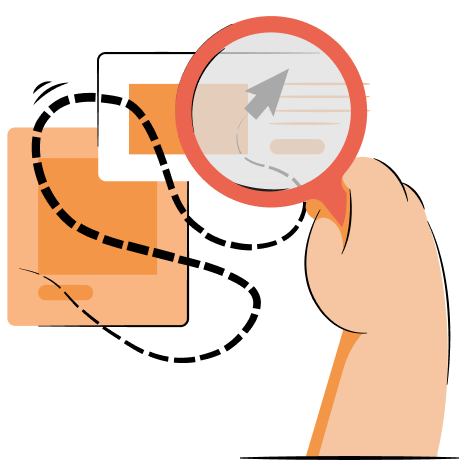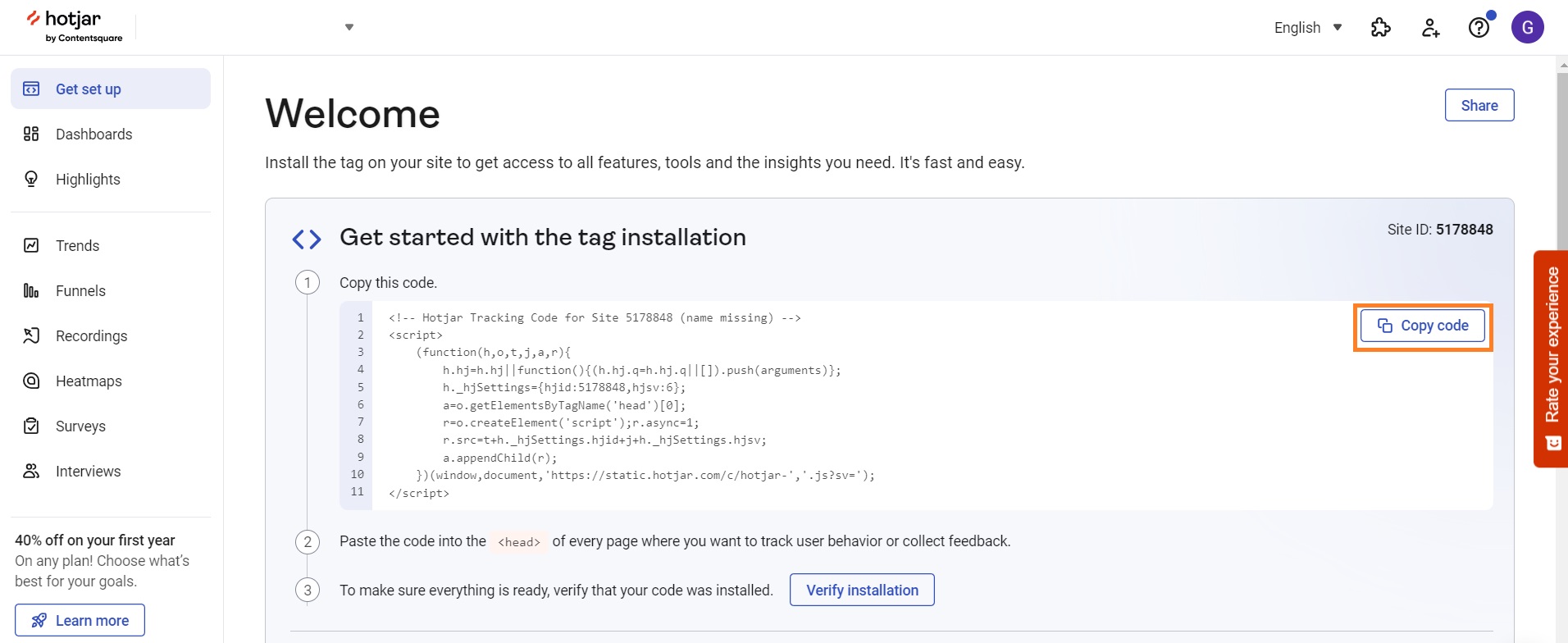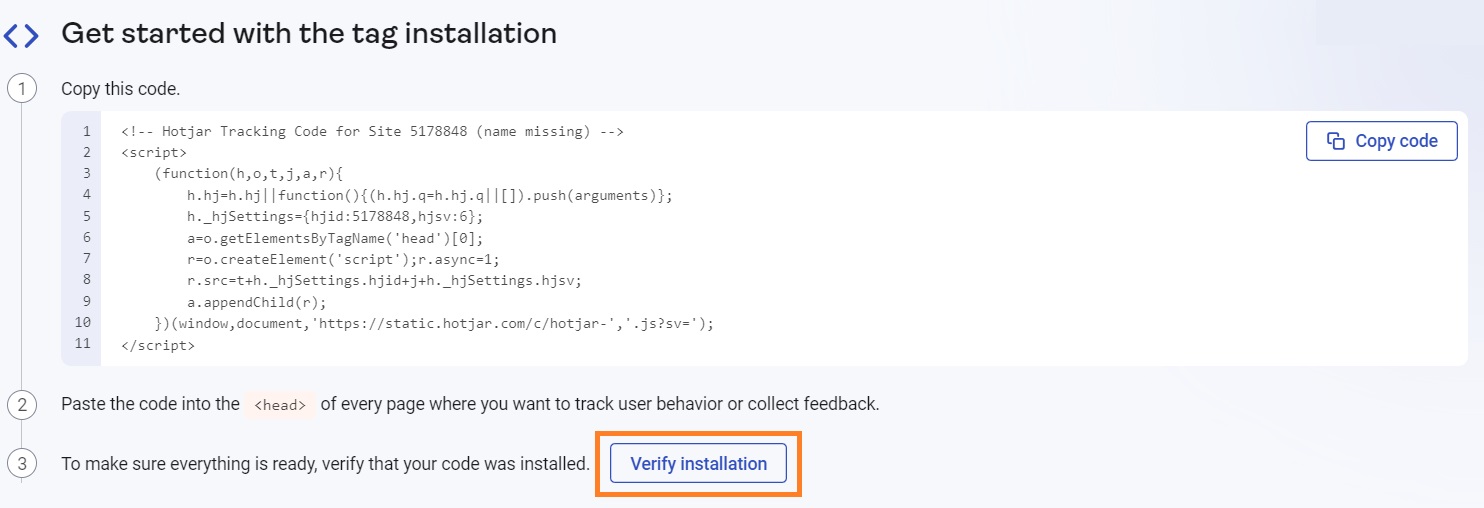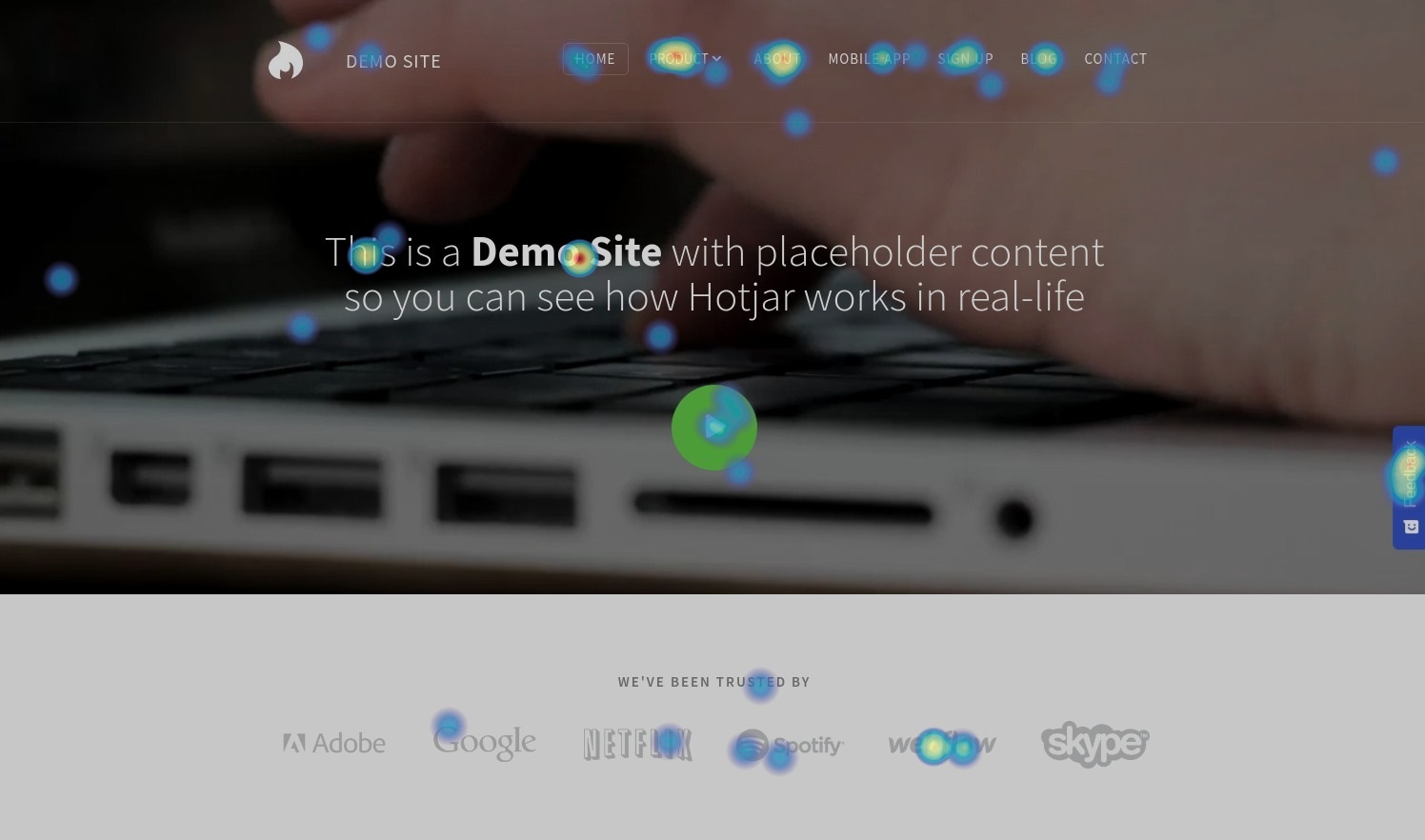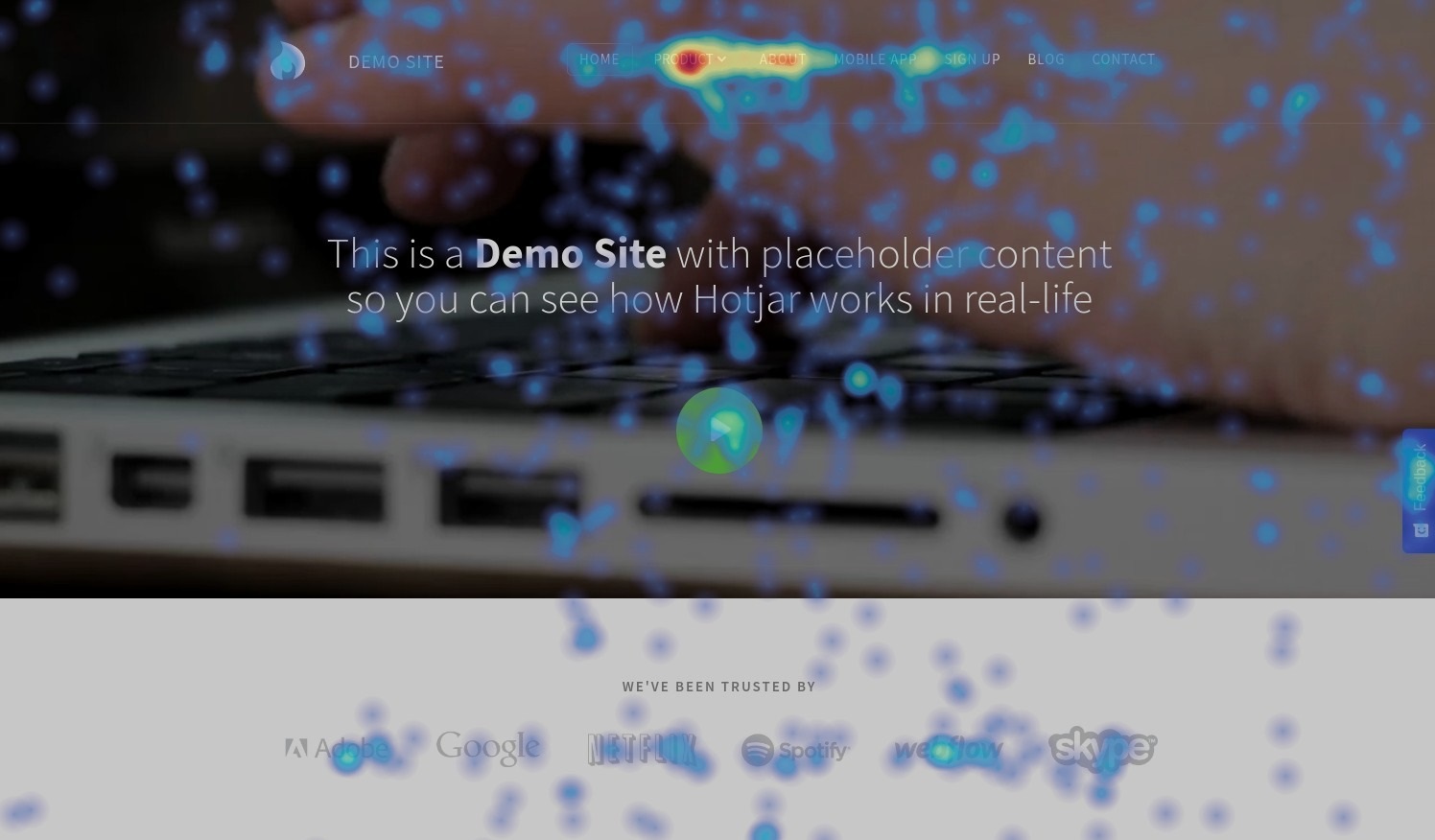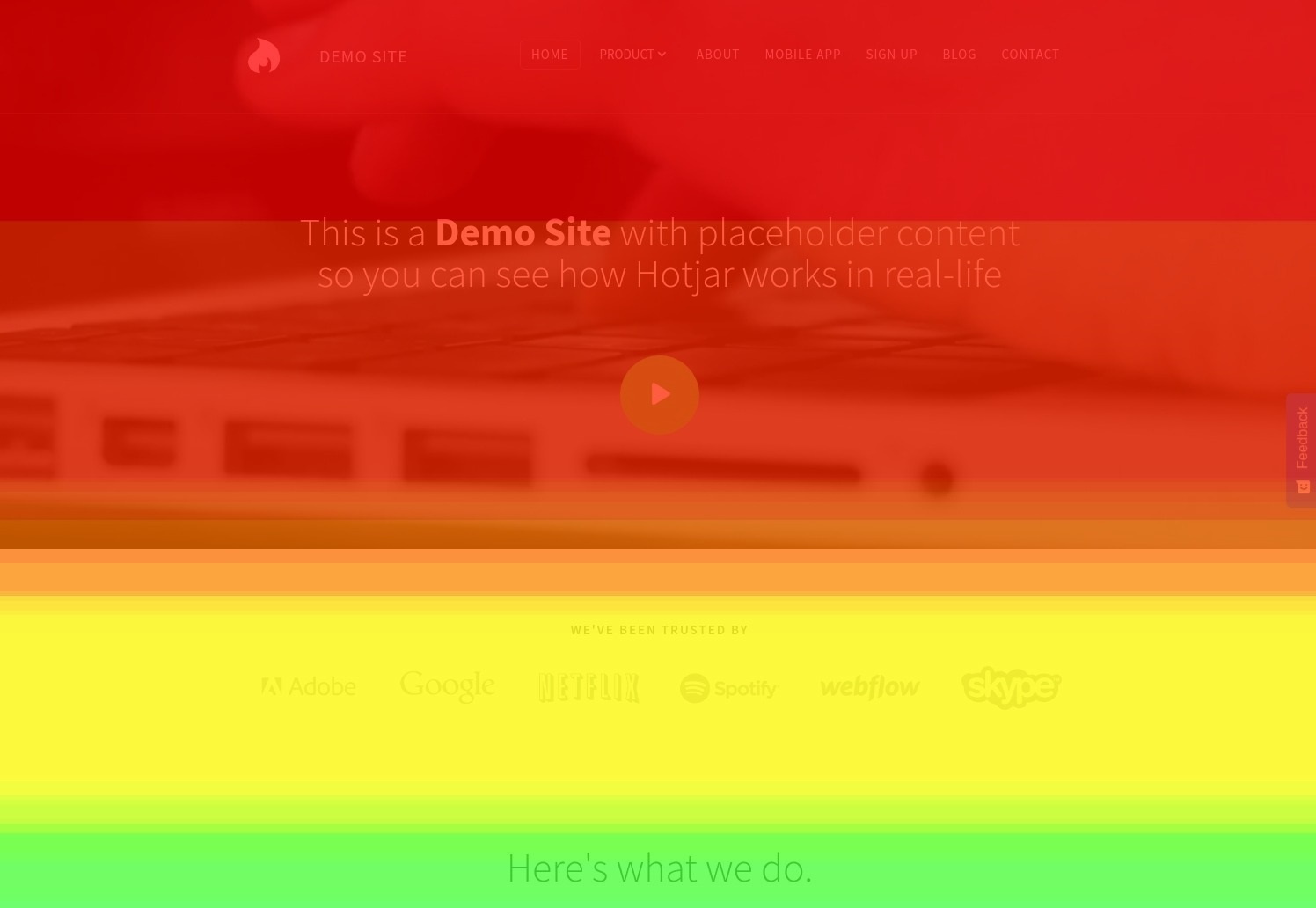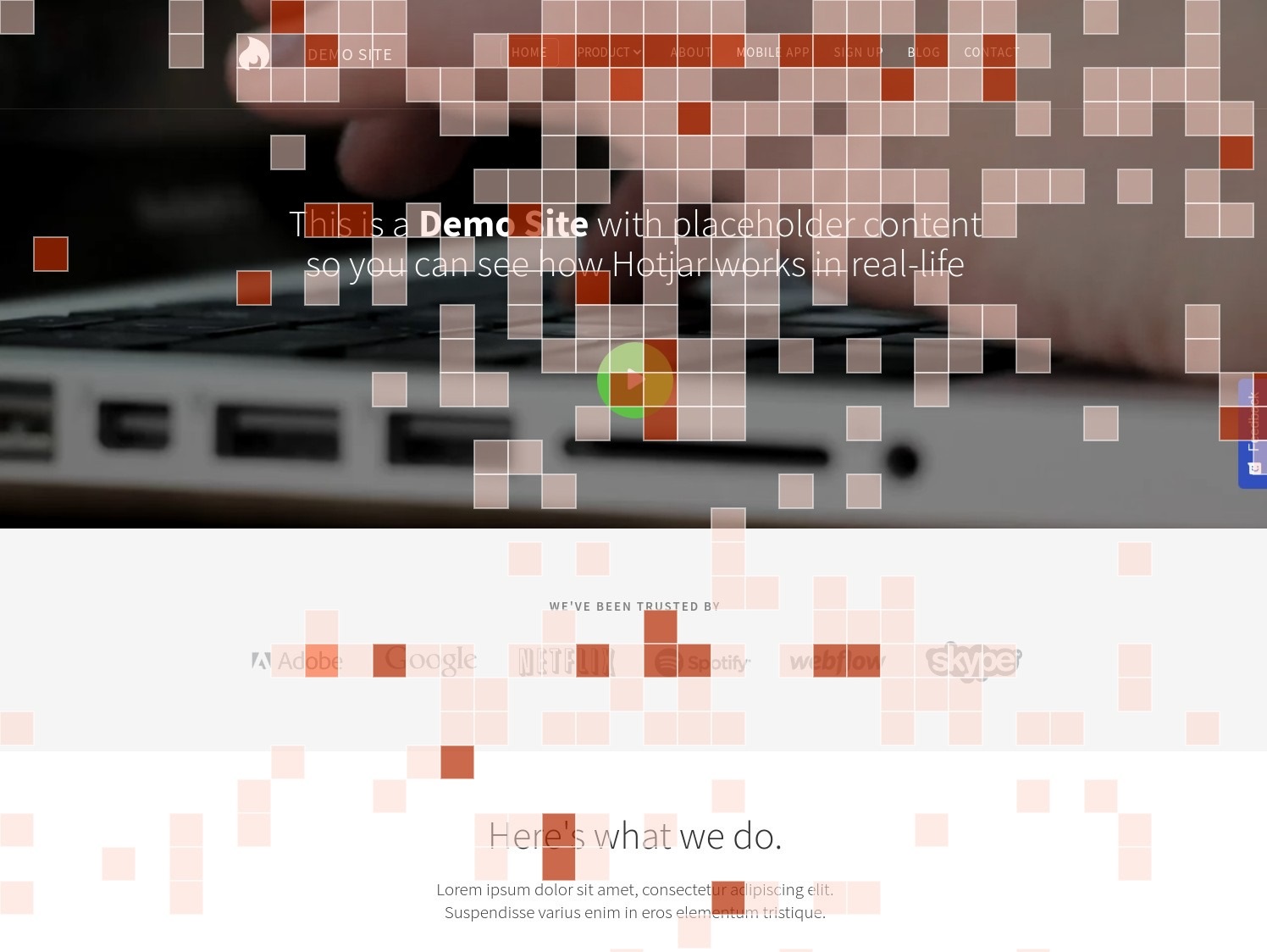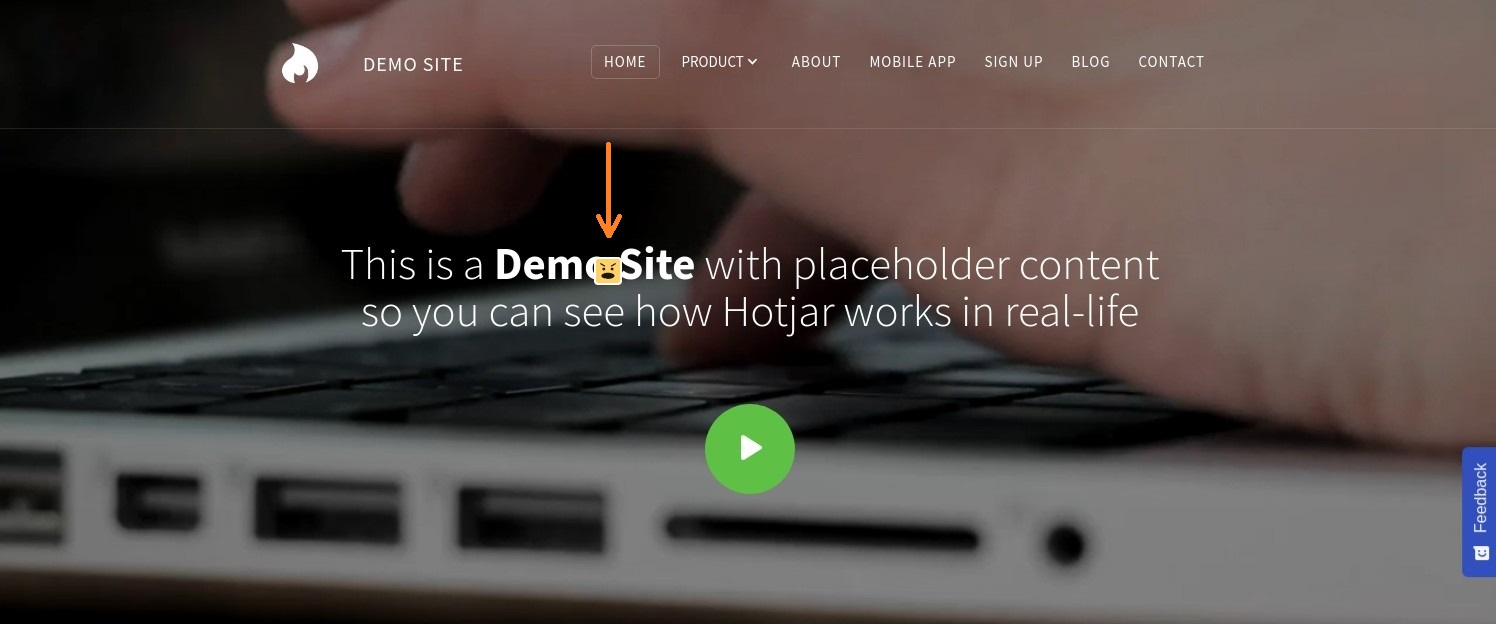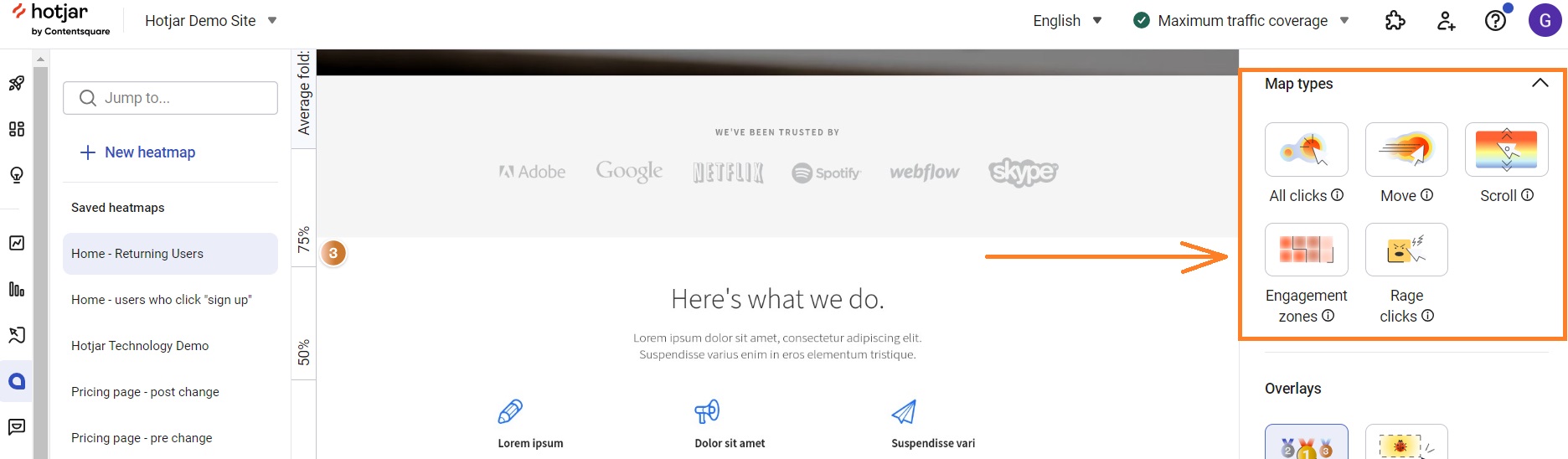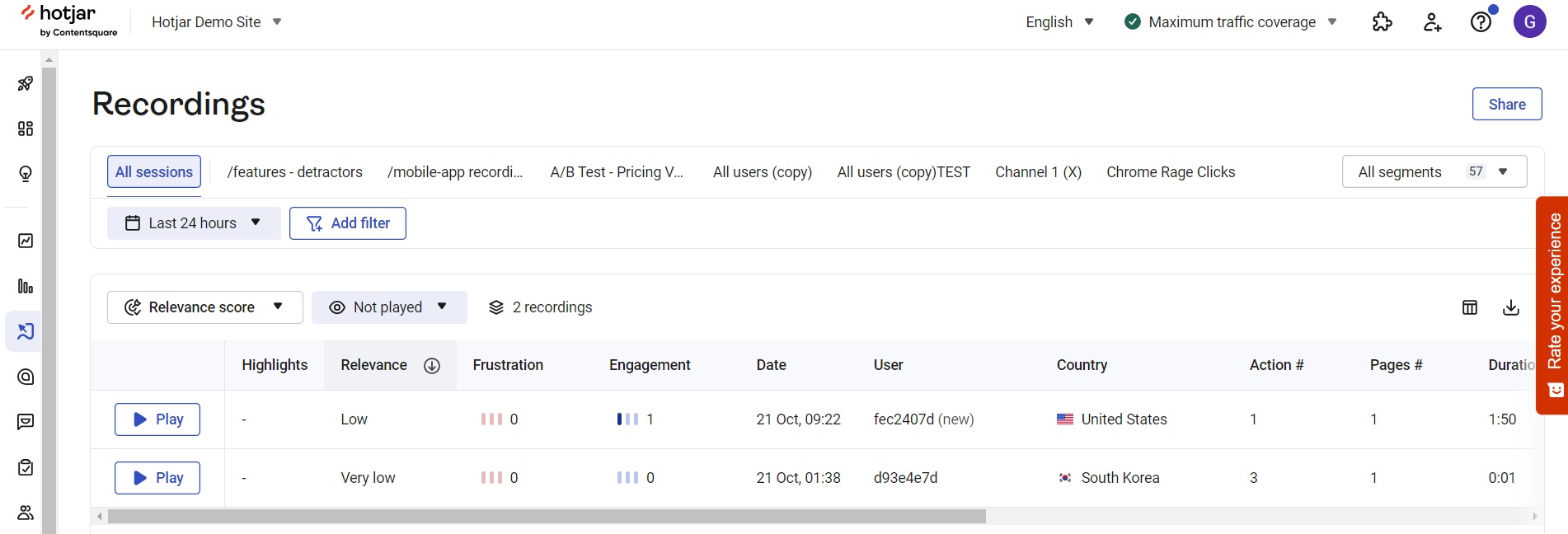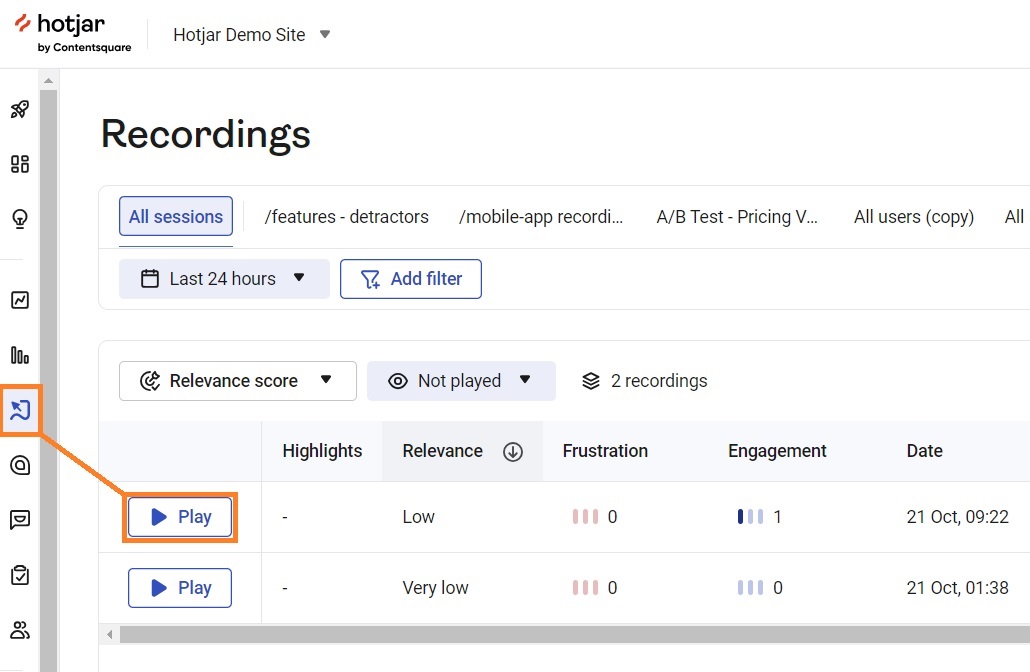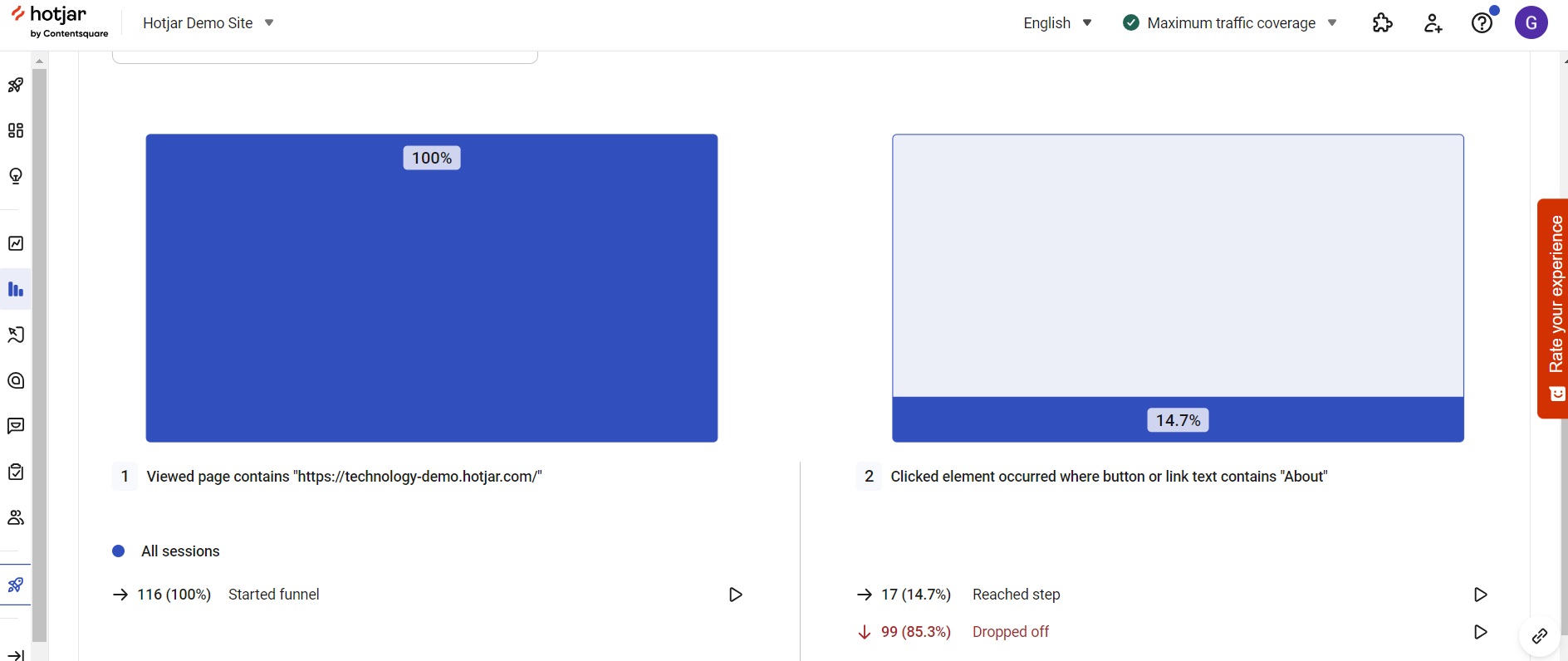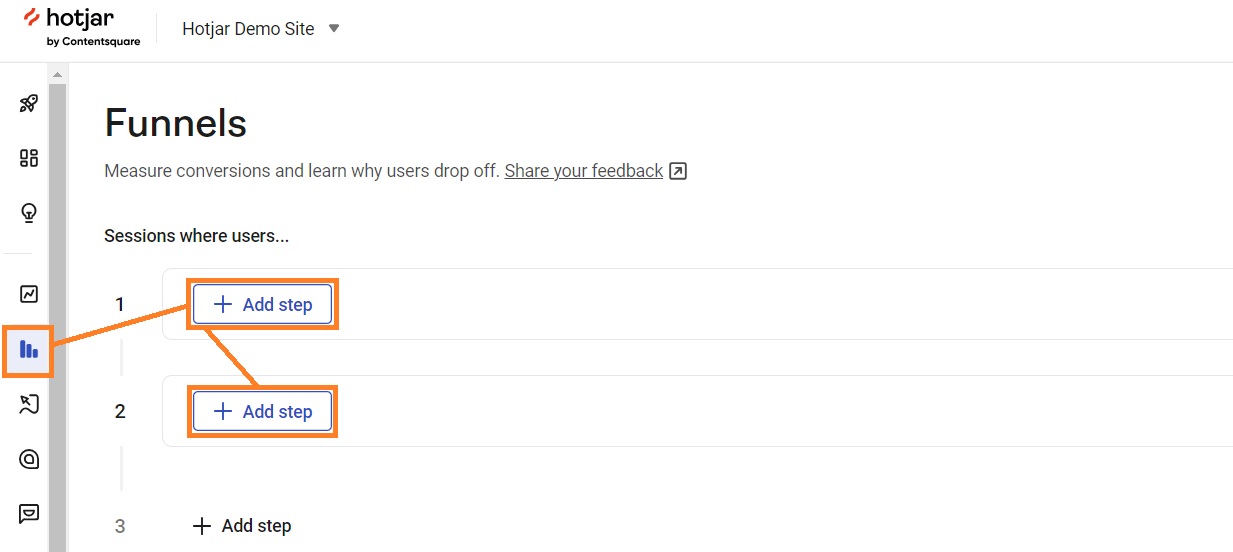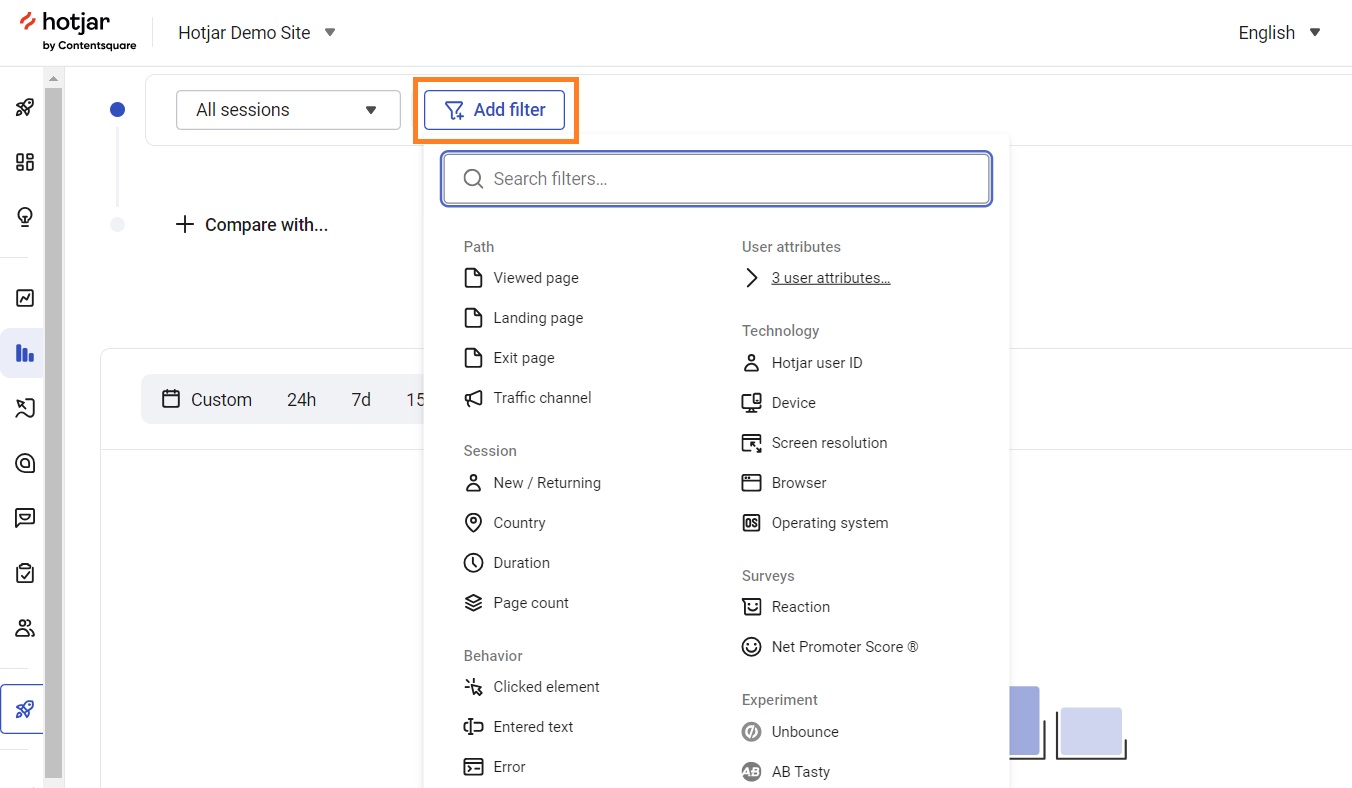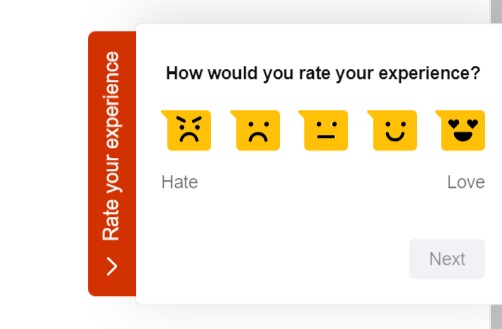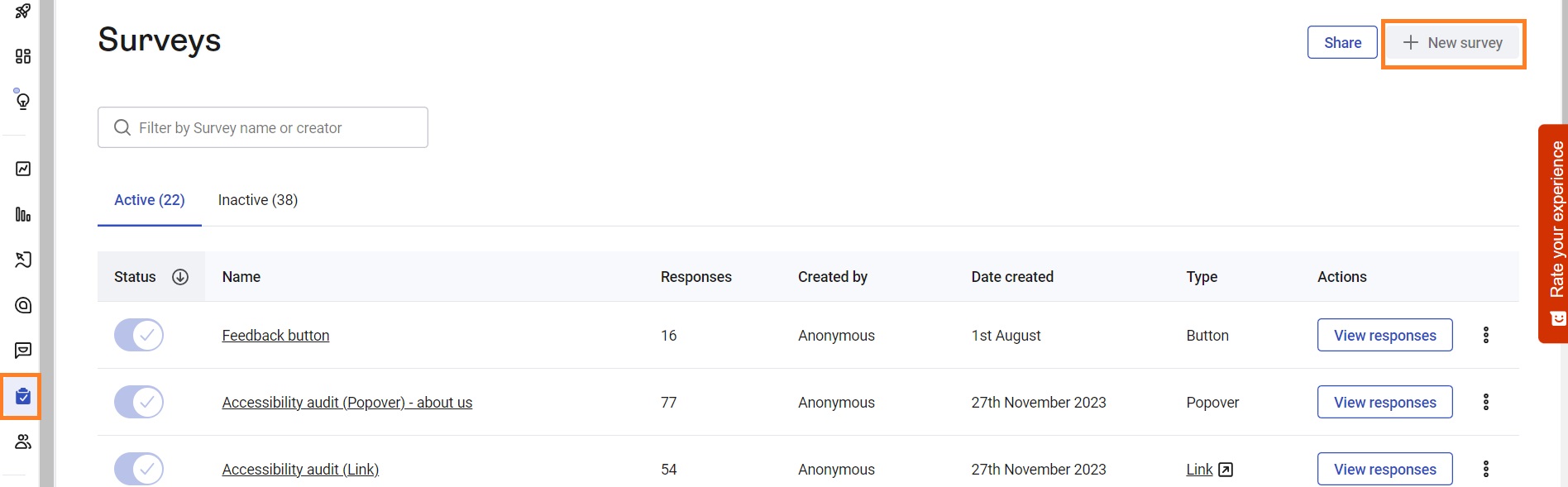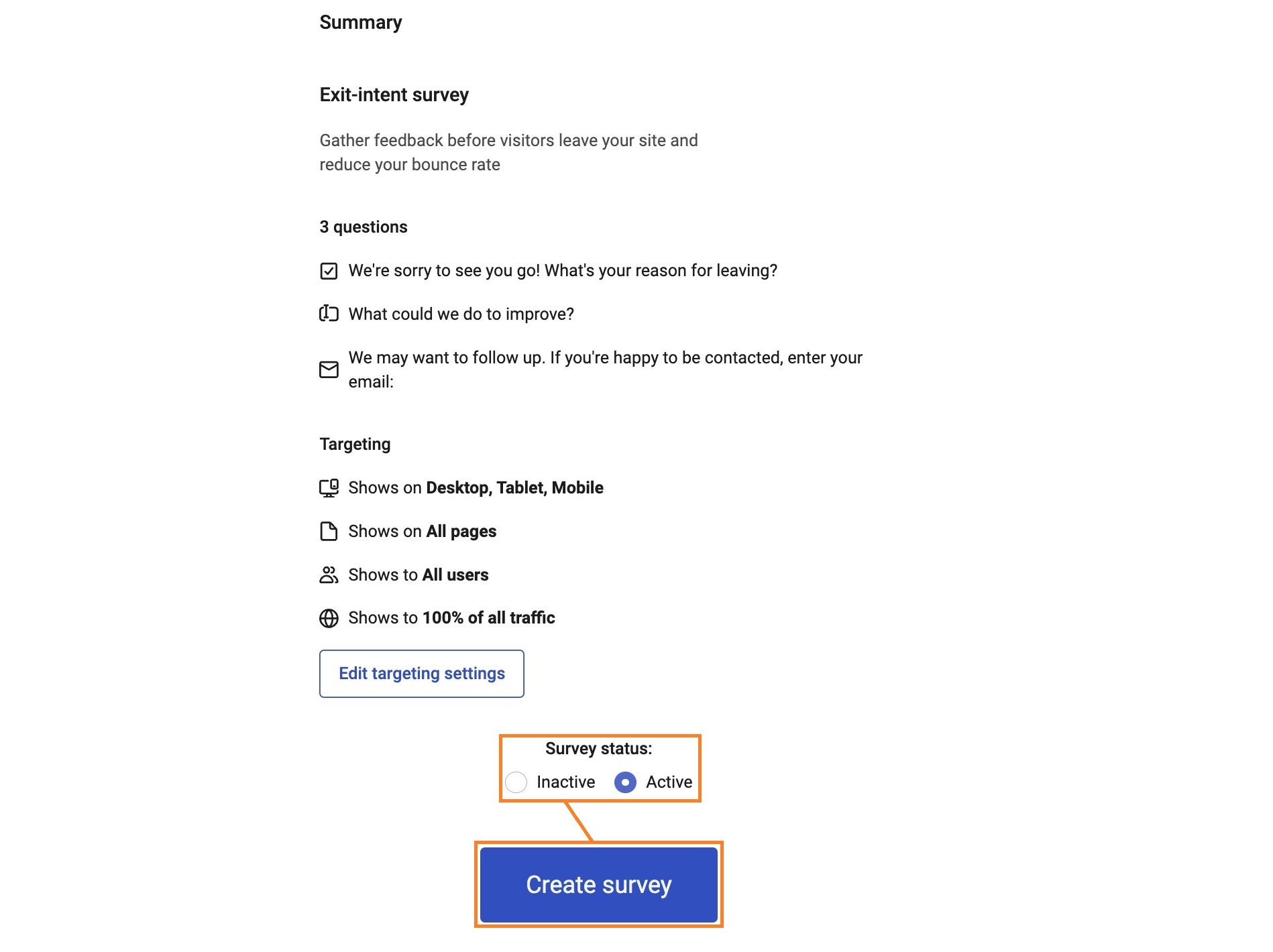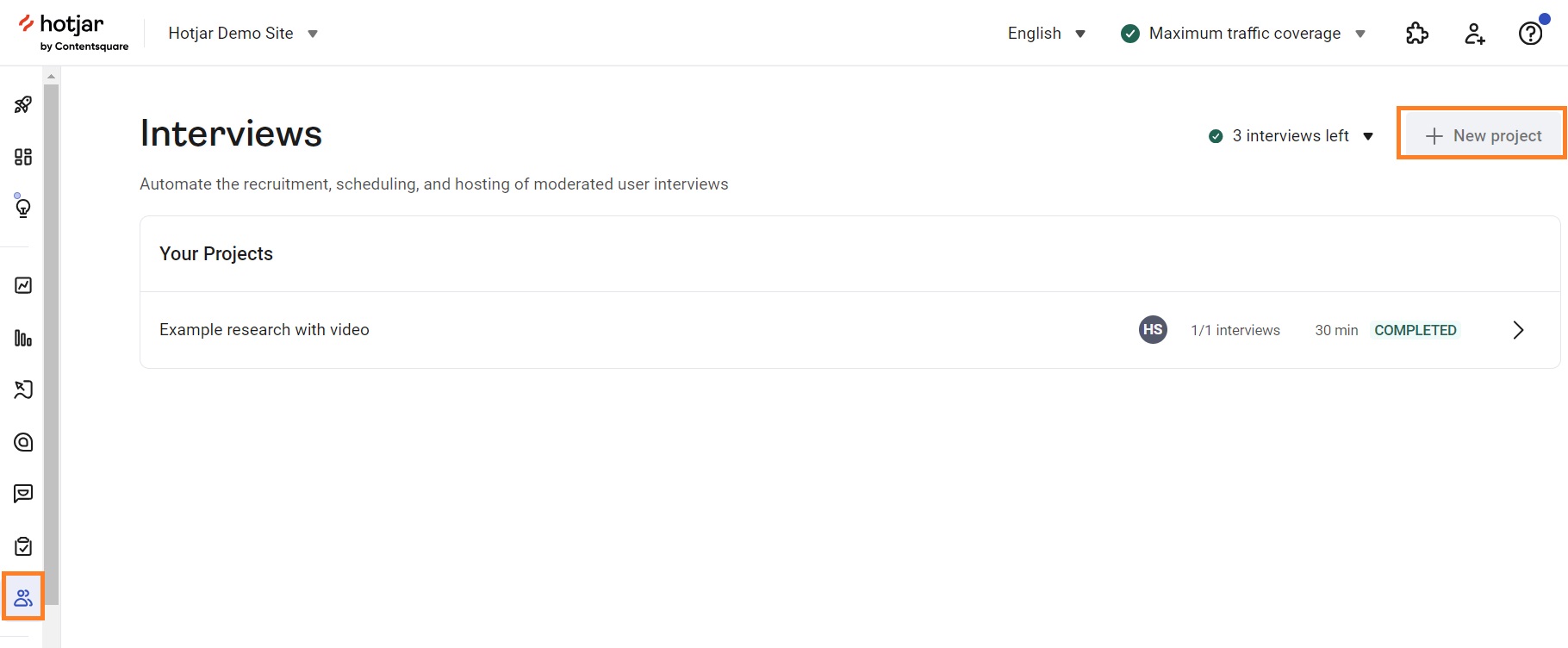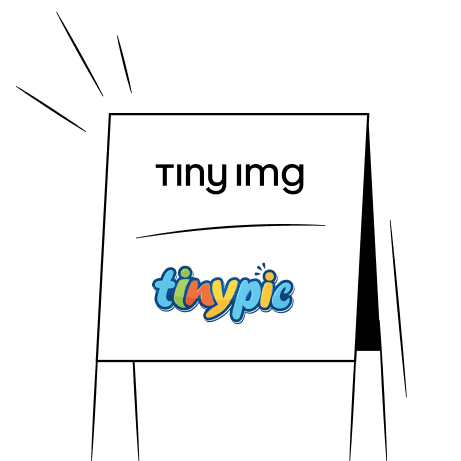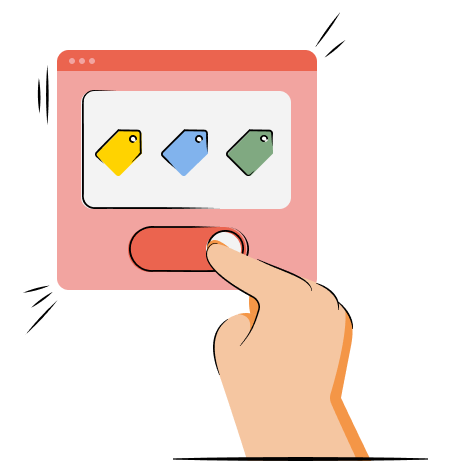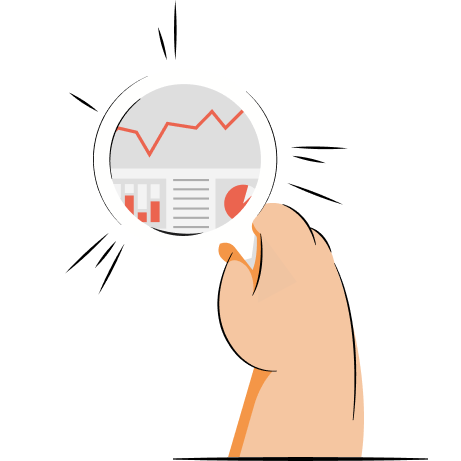Hotjar is a user behavior tool that helps your website grow with powerful qualitative analytics features. From exploring heatmaps and user session recordings to analyzing funnels and gathering feedback, the platform lets you instantly discover growth opportunities.
In this article, we’ll cover exactly what Hotjar is and how you can use it to your advantage. Keep reading to learn how to leverage heatmaps and recordings and gather feedback with widgets, surveys, and user interviews step by step.
Are you a Shopify store owner? Optimize your website's speed and images with one app
Try TinyIMG freeWhat is Hotjar?
Hotjar is a UX tool that lets you analyze user behavior on your website and get valuable insights. This tool is different from other platforms like Google Analytics because it tracks more than just the actions users take. It also shows you hesitations, scrolls that don’t end up becoming clicks, U-turns, and much more.
How to install Hotjar
To install Hotjar, you first need to ensure your platform is compatible with the tool. You can find the list of unsupported platforms on their official website.
To proceed with setup, follow this step-by-step guide:
1. Create an account on the Hotjar website, which you can do for free.
2. Complete the survey about your organization or click Skip.
3. On the Homepage, you’ll be presented with a 3-step installation process. Click the Copy code button.
4. You can add the tracking code to the Head tag (<head> </head>) of any page you want to track on your platform or insert it in your website template to track all pages.
5. Go back to the Hotjar homepage and click Verify installation.
Keep in mind that you may have to wait a few minutes until Hotjar confirms that your installation was successful.
Hotjar user permissions
No matter which Hotjar plan you’re using (even the free one), you can add an unlimited number of users free of charge. However, there can only be one account owner – they have permission to deal with Hotjar subscription, billing period, payment, permission management, organization transfers, and account deletion.
Here are the levels of permissions all other team members can have on Hotjar:
- Read Only. This permission allows viewing and filtering Hotjar data or sharing insights.
- Read & Write. Users get the same permissions as Read Only users plus the ability to manage surveys or feedback widgets.
- Admin. Users get the same permissions as Read & Write users plus the ability to manage other team member permissions, delete Hotjar sites, transfer sites, change organization names or website details, and more.
Hotjar features and how to use them
Hotjar provides you with a variety of features for analyzing user journey and friction, getting feedback about the user experience, and more. Here are all the main functionalities and tools that come with Hotjar and how to use them:
Heatmaps
With the Hotjar’s Observe tool, you can explore heatmaps – data in the form of a map that represents values using colors. Heatmaps show specific user engagement on your website, including clicks, scrolling behavior, or taps.
Heatmap types
You can view heatmaps of desktop, tablet, and mobile pages. There are four types of heatmaps available on Hotjar:
1. Click heatmap. This shows the exact places where users click on a page. The more red it is, the more clicks the button or section receives. You can hover your mouse to a specific heatmap value and it will show you the exact number of clicks it got.
2. Move heatmaps. With this heatmap, you can see where the user’s mouse is moving most, no matter if they click or not.
3. Scroll heatmap. A scroll map shows how much users scroll on your website. You can hover your mouse anywhere on the heatmap, and it will show you the exact percentage of users that scrolled that far.
4. Engagement zones. This map combines data from other heatmaps, including click, move, and scroll, to show you which parts of the page users are engaging most. The darker red the section is, the more engaging it is.
5. Rage-click map. Rage clicks demonstrate which sections on your page cause users friction. You can analyze the issue by hovering your mouse on the identified rage click and clicking “View recordings.”
Whichever heatmap you explore, you can choose a custom date period or add filters to explore more specific data.
How to create heatmaps on Hotjar
Creating heatmaps on Hotjar requires enabling session capture and simply placing your page URL into the heatmap tool. Here’s a step-by-step guide on how to do it:
- Go to the Overview section of your Hotjar and click the drop-down at the upper-right corner named “Session capture: DISABLED.”
- Press “Site Settings” and enable Session capture.
- Go to Heatmaps on the left menu and click the “+ New heatmap” button.
- Enter the URL of your page. You can choose either one page or multiple pages, for example: testsite.com/blog.
- Click the “View heatmap” button.
You can use the right sidebar of the heatmap viewer to pick between different types of maps.
Keep in mind that you may have to wait up to 90 seconds for the heatmap to appear. As soon as someone visits your website, results will start showing up.
Recordings
Hotjar lets you watch screen recordings of how your users scroll, move their mouse, and engage with your website. This can help you not only understand what works but also what causes user friction.
To get even more valuable data, you can filter it by device type, browsers, or other values.
How to set up recordings on Hotjar
Setting up recordings on Hotjar is fast and simple if you have Session capture enabled. Here’s the full process of how to do it:
1. Ensure that session capture is enabled in the Overview section of Hotjar. Click the drop-down section at the upper-right corner named “Session capture: DISABLED” > Site Settings > Session capture.
2. Go to the Recordings section and click the Play button by the recording that you’d like to review.
If you’d like to add filters, click the “Add filter” button on the Recordings page. If you’d like to view recordings with the filters applied at all times, click Save segment.
Funnels
Funnels is a tool that lets you visualize user conversion journeys and drop-offs on your website. You can simply choose a page and analyze the specific event triggers, clicked elements, and even make comparisons or add filters.
Let’s take the Hotjar demo website as an example. The first graph shows how many users viewed a specific page in the last 30 days, which is 177 sessions (100%). Meanwhile, the second graph demonstrates how many people clicked the About us button, which is only 1.1% (2 users).
You can use this information to identify reasons for low clicks on a certain section or compare marketing campaign performance, new users to returning ones, A/B test variants, and more.
How to build a funnel
Building a funnel takes just a few steps. Here’s the quickest way to do it:
1. Go to the Funnels page, and click Add step to define the funnels you need. You can add up to 10 steps.
2. Now, click “Add filter” and apply any path, session, behavior, user attribute, technology, survey, or experiment filters you may need.
3. You can see the generated data by scrolling down the page.
You may also set a different time period or share your funnels with team members using the link icon in the lower right corner of the page.
User feedback
Hotjar lets you add a feedback widget to your site so that users can leave their immediate insights whenever they experience friction or want to point out a positive remark. You can add it to the side or bottom of your page and customize it to fit your brand.
You can even see an example of how it looks on your Hotjar account dashboard.
Adding a widget like this can help identify pain points, improve user satisfaction, and ultimately, it may even improve conversions.
How to create a feedback widget
The Hotjar Feedback widgets were moved to the Surveys section as of September 17, 2024. To set up a user feedback widget, you can follow this simple guide:
1. Go to the Surveys section of Hotjar and click the “+New widget” button.
2. Select the widget type as “Collect feedback.”
3. Now, you can customize your widget’s appearance, including changing the language, label, reactions, and more. Click Next once done.
4. Customize feedback questions and messages that you want users to see and click Next.
5. Set what devices and pages you want the widget to appear on and what users should see it. Click Next.
6. You can set up feedback forwarding to your email, Slack, or Zapier based on your preference. Click Done.
Based on the language you select for the feedback widget, changes only apply to the parts that aren’t customizable. Keep in mind that your widget won’t be automatically translated for different users.
User surveys
Hotjar also includes a user survey tool for gathering feedback that’s relevant to you. You can customize when to target a survey, for example, when a specific page is visited. This allows you to get quantitative data to explore how to improve pages based on real user experiences.
There are multiple types of surveys:
- Popover. It shows questions at the bottom of the page and inside the widget. You can use it to get feedback at specific moments of a user’s journey.
- Button. A button survey is a button on the side of the page that users can click and it will expand asking for a rating and then a question.
- Embedded survey. You can add it to a specific part of the page. It can be used to get feedback on the content before the survey.
- Bubble survey. It’s a chat-like button that appears at the lower corner of the page and requests rating and answering a question when expanded.
- Full screen. These surveys are like pop-ups – the background is darkened to get the user to focus on the questions.
- Link survey. It’s hosted on a unique URL that you can share with users to collect data from multiple channels.
You can check user experience recordings of all of these surveys except the link survey.
How to create a survey on Hotjar
No matter which type of survey you want to set up, the process is similar. Let’s take a look at how to do it:
1. Open the Surveys section and click “+ New survey.”
2. Enter the name and description for your survey and choose the type.
3. Add Questions – you may change their order, make them required or optional, and more.
4. Alter the Appearance of your survey to fit your brand. You may change the language, button label, color, position, and branding.
5. If you opted for the Link survey, set the On-site invitation settings.
6. Set what devices, pages, and users should receive the survey and traffic coverage. Click Next.
7.Change Behavior settings, such as frequency, timing, and screenshots. Click Next.
8. Enable the Forward response option on the platform you want.
9. You’ll get a summary of your survey setup – change the survey status to “Active” and click Create survey.
That’s all – you can check user feedback recordings by pressing View responses in the Surveys section.
User interviews
With the Hotjar interview tool, you can set up live interviews with your network users or some of the users from Hotjar’s +175,000 participants.This tool is useful not only to get valuable feedback and make time-stamped notes but also to automate recruitment and host moderated interviews.
The user interview tool will also transcribe conversations for you, helping you save valuable time or share your call experience with team members who couldn’t make it.
You may use such interviews to test concepts, conduct market research, or get a pre-launch evaluation.
How to set up user interviews
Setting up interviews on Hotjar is very intuitive. All you have to do is follow this guide:
1. Head to the Interviews section and click “+ New project.”
2. Select interview settings – choose whether you want to recruit from a participant pool or your network, set interview length, compensation, and others.
3. Answer the questions about the participants you need for interviews to ensure you recruit your target audience.
4. Schedule interview times so Hotjar can begin setting up interviews.
Hotjar pricing
Hotjar offers a limited free plan and 3 paid plan options starting from $32/month. The best part is that you can customize the plans however you want. You don’t have to purchase the whole product, you can pick which ones you need. Here are the options:
- Observe. With this product, you can get visualizations of user behavior, including heatmaps and recordings.
- Ask. This product is for analyzing user surveys & feedback.
- Engage. You can use this package to host moderated user interviews and gather direct feedback from users.
Here are the main differences between the plans:
| Basic | Plus | Business | Scale | |
| Price | Free | From $32/month | From $80/month | From $171/month |
| Daily sessions | 35 | 100 | 500-270k | Up to 270k |
| Heatmaps | Unlimited | Unlimited | Unlimited | Unlimited |
| Monthly survey/feedback responses | 20 | 250 | 500-100k | Up to unlimited |
| Monthly interviews from Hotjar participants | 0 | 3 | 12 | 20 |
| Monthly interviews from your network | 3 | Up to unlimited | Up to unlimited | Up to unlimited |
No matter which plan you get, you can add unlimited users and get access to customer support. And if you figure out that the service isn’t for you, there’s a 30-day money-back guarantee you can make use of.
Conclusion
Hotjar is an excellent analytics platform for improving the user experience on your website and getting insights on how to optimize conversion rates, increase clicks, and more.
You can use Hotjar for analyzing heatmaps, reviewing recordings, and exploring funnel drop-offs. Additionally, you can gather user feedback using widgets, surveys, or even live user interviews. Getting reviews based on real user experiences can accelerate the website optimization process and make your customers trust you more.
If you discover poor user engagement to be caused by a slow website or broken links, leverage tools like TinyIMG on Shopify. It lets you set up automatic broken link redirection or receive reports. Plus, you can even boost your website speed using the one-click lazy loading feature, image optimization, and more.

Frequently asked questions
Hotjar is a behavior analytics software that is used for user behavior examination and feedback data to help improve your website by understanding your audience. The Observe tool lets you explore heatmaps, the Ask product is used for examining user feedback, and the Engage tool is for hosting user interviews to gather direct reviews
Hotjar provides website owners with an aggregated user behavior view when they browse the website that has Hotjar installed. This helps understand how customers use their website, helping improve the user experience.
Hotjar is a useful behavior analytics tool for any business that wants to grow and improve. It can be a valuable addition for data analysts, digital marketers, freelancers, business owners, product managers, and anyone else who wants to understand their customer journey.
Hotjar focuses on qualitative data while Google Analytics is a quantitative data tool. For example, Google Analytics provides you with user engagement reports and web metrics like bounce rates, views, click-through rates, and more. Meanwhile, Hotjar focuses on exploring heatmaps, gathering user feedback, hosting user interviews, and more.