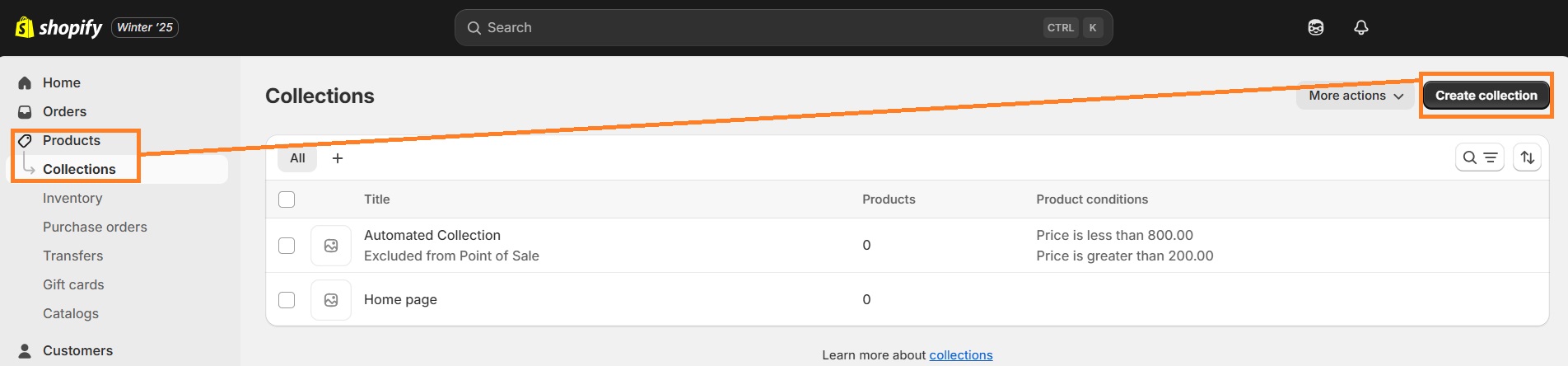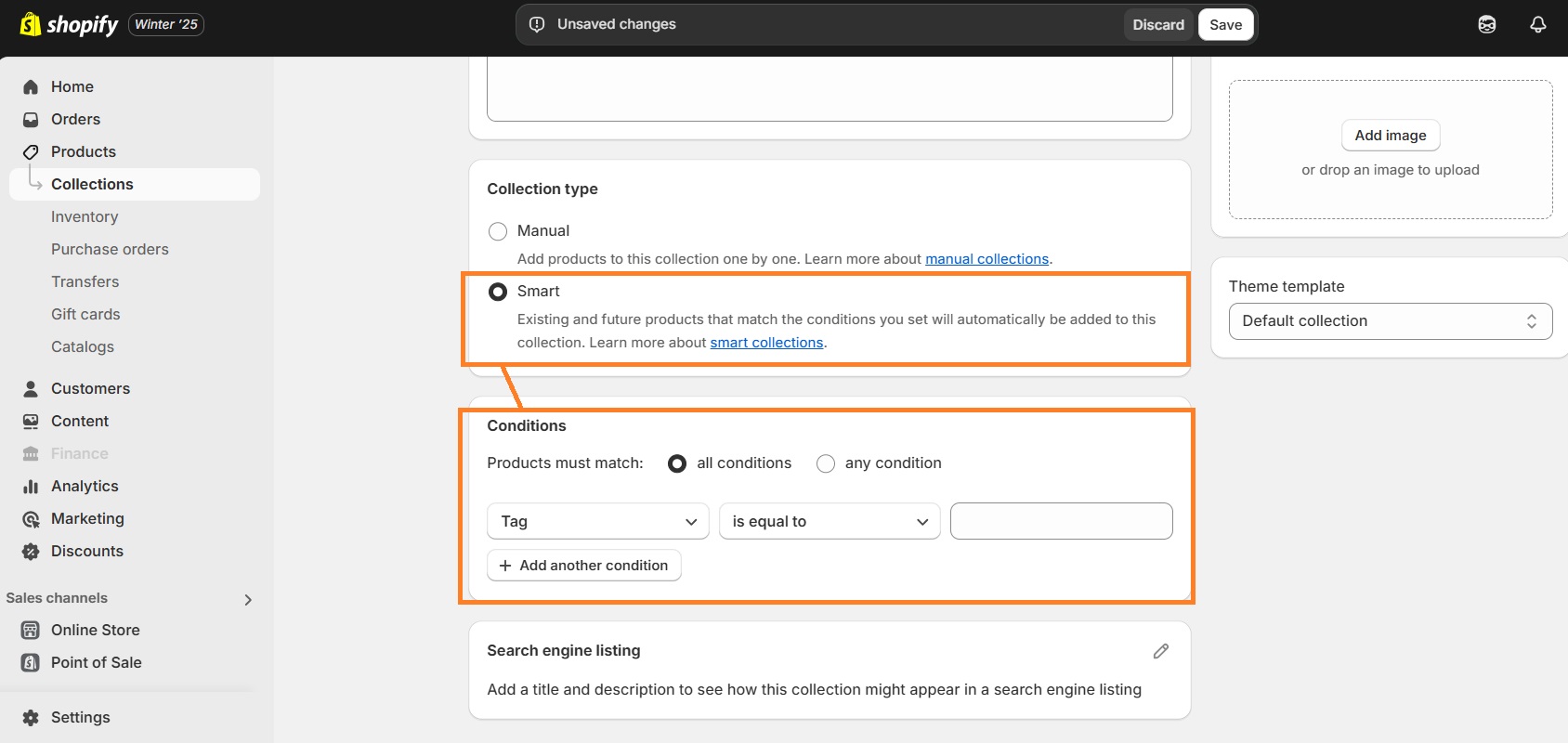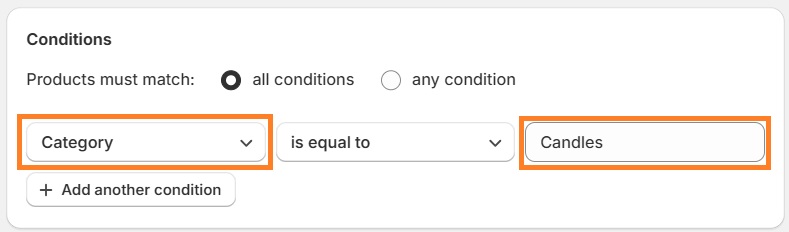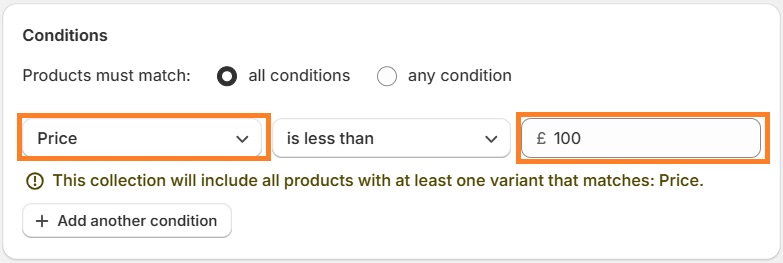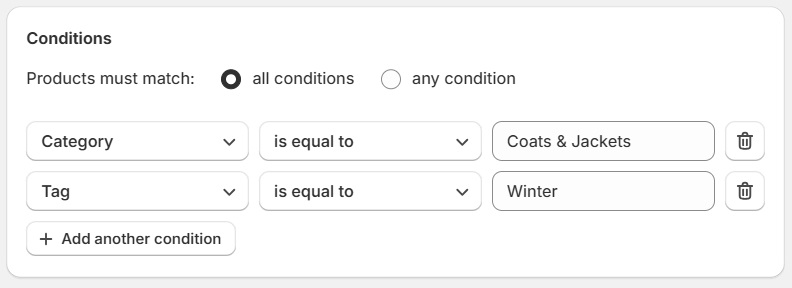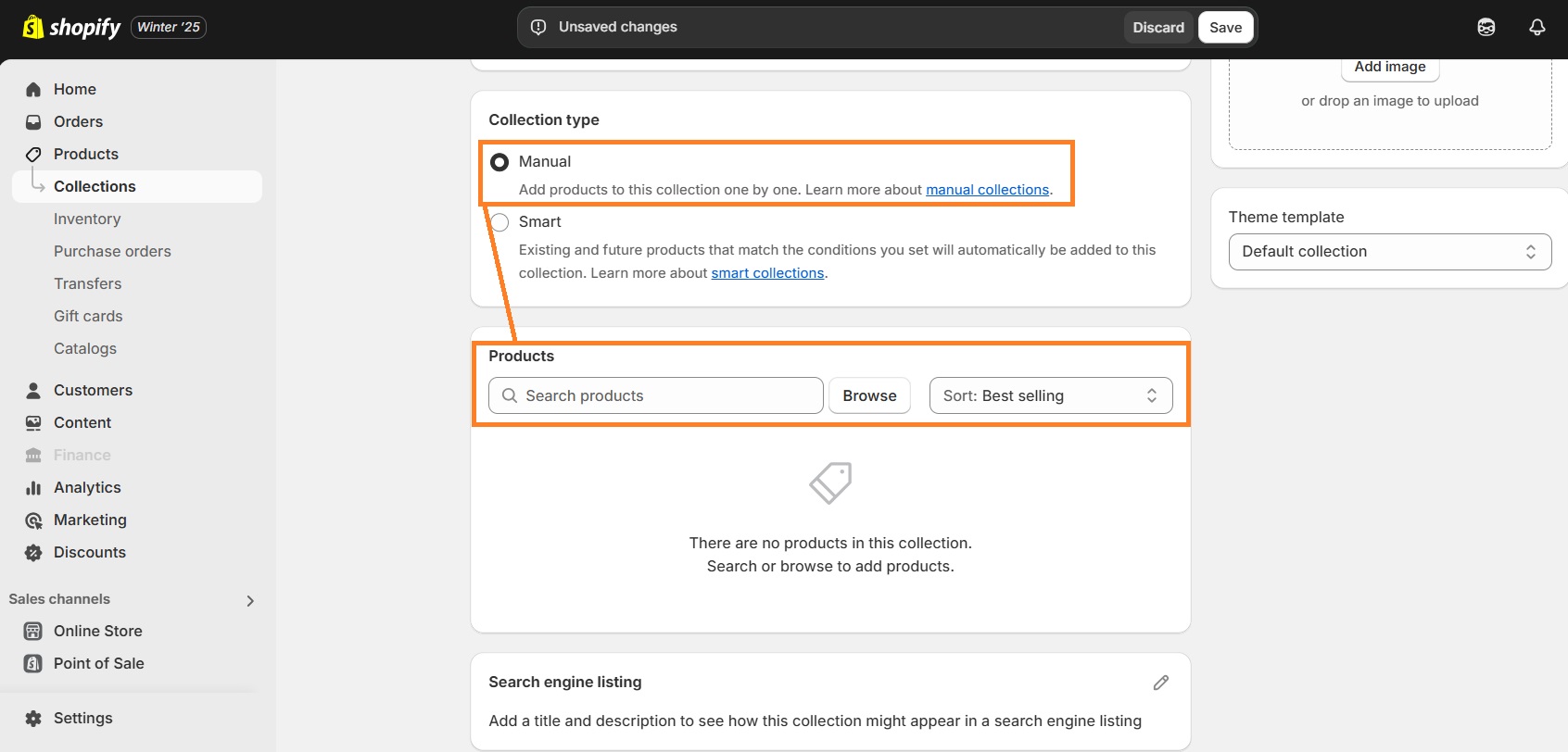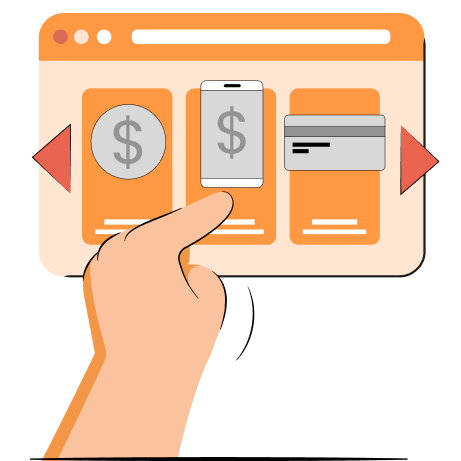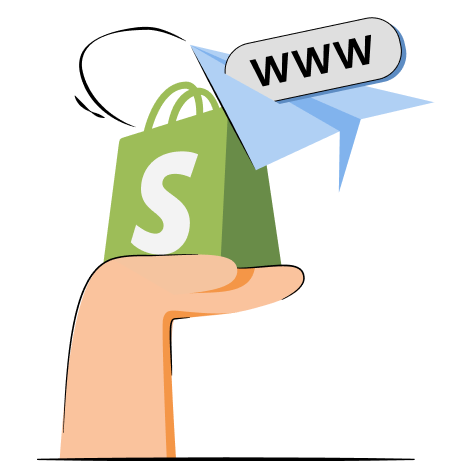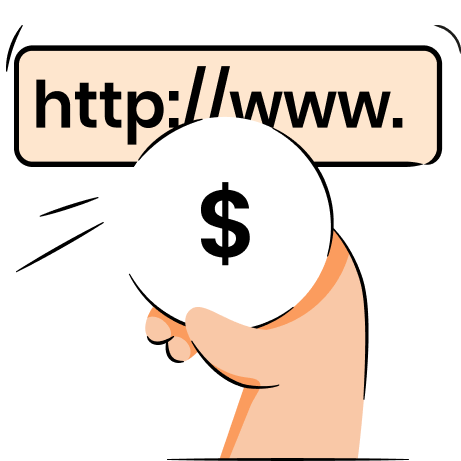Shopify collection pages shape your brand identity, inspire shoppers and make purchasing easier. Whether you are planning to set up your online store or already have one, knowing how to add products to collections on Shopify is a skill every independent merchant must have.
We’ll look at how to add products to Shopify collections automatically and manually as well as additional recommendations.
After this short step by step tutorial, you’ll be able to add and manage your products to create collections on Shopify designed for conversions.
Adding products to Shopify smart collections
If you plan well, smart collections are an extremely powerful way to save time and organize products on Shopify. This method we recommend the most and we’ll walk you through it in detail.
Here is a quick guide on how to add products to Shopify collections automatically:
1. Go to Products -> Collections and click Create collection.
2. Scroll down to the Conditions section and set the collection type to Smart. Shopify will automatically pull and add all products that match your chosen conditions.
Now let’s take a closer look at your automated options to add products to Shopify collections.
If you’re using Shopify Product Taxonomy to define product categories, you’ll have the easiest time adding products to collections based on what they are.
Let’s say you run a home decor store and want to launch a collection for candles.
You can add all of your products categorized as candles by setting your condition to Product category is equal to and selecting Candles from the dropdown menu that contains all active categories you’re using.
You can also easily create a budget-friendly shopping list for your customers by adding all products under a certain amount.
Set your condition to Price is less than and choose whatever amount seems appropriate for your product selection.
The real power of automated product management is unlocked with tags. If you assign them to all relevant products, your possibilities are endless.
You can use tags independently or combine them with other conditions to add very specific products and create niche collections.
For example, a clothing store looking to launch a seasonal coat collection can use product category and product tag conditions together to add all winter coats to a single collection and have it live in minutes.
Play around with the conditions, unlock the power of product organization and adding products to Shopify smart collections will become an enjoyable and creative process.
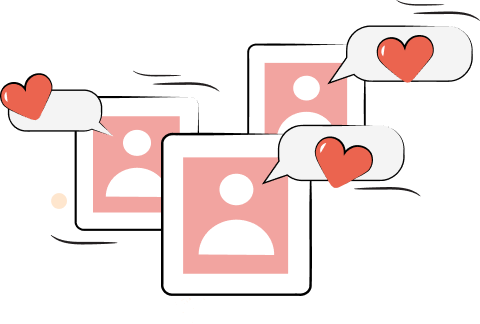
Automatically optimize your product images and improve your store's overall SEO with one app!
Adding products to Shopify manual collections
While it’s best to add your products to Shopify collections automatically, in some cases you might want to get your hands dirty and take the manual approach.
For example, if you want to launch a curated collection where you add and remove products frequently, managing tags can be complicated so manual selection might be a better choice.
This is how to add a product to a collection on Shopify manually in 5 steps:
1. From your Shopify admin, go to Products -> Collections.
2. Click on Create collection.
3. Scroll down to collection type, select Manual and click Save.
4. Scroll down to the Products section and click Browse or type in the product title in the search field to start building your collection.
5. Click Save and don’t forget to update your store navigation if you want your new collection to appear in the main menu!

Note that once you set your collection type to manual, you cannot change it to the smart type.
How many products can you add to a collection in Shopify?
By default, Shopify limits collections to 50 products per page, but workarounds exist.
An app like Custom Collections Builder will let you expand how many products you can add to your Shopify collections, create collections based on most sold or top rated products and filter them based on advanced conditions. It starts at $2.99/mo and the 7-day free trial gives you time to test all features.
Keep in mind that adding a massive amount of products to a single Shopify collection can be overwhelming for your customers. Creating Shopify sub-collections will help with more effective product grouping and even benefit your SEO.
Products added to collections - what's next?
Alright, all of your products are added to your Shopify collections and good to go!
Here’s what to focus on next to make sure your new collection pages succeed:
Suggested reading
- Check whether every other Shopify store setup step is completed
- Make sure all of your products have Shopify product descriptions
- Take care of overall Shopify SEO to give your new pages a chance to rank on Google
- Promote your store with strategies that generate sales on Shopify