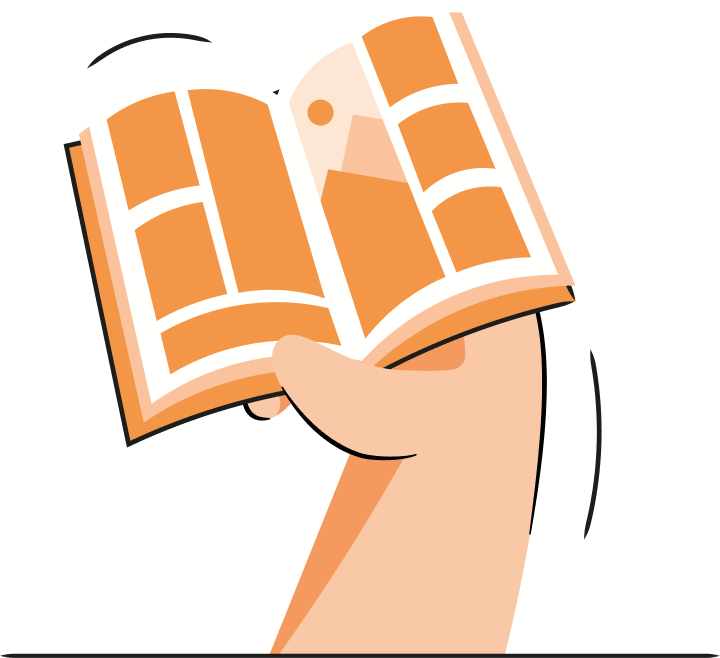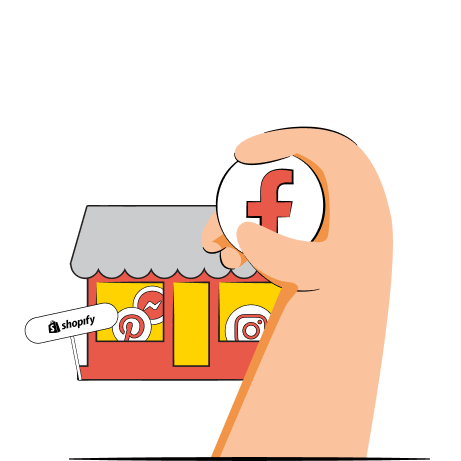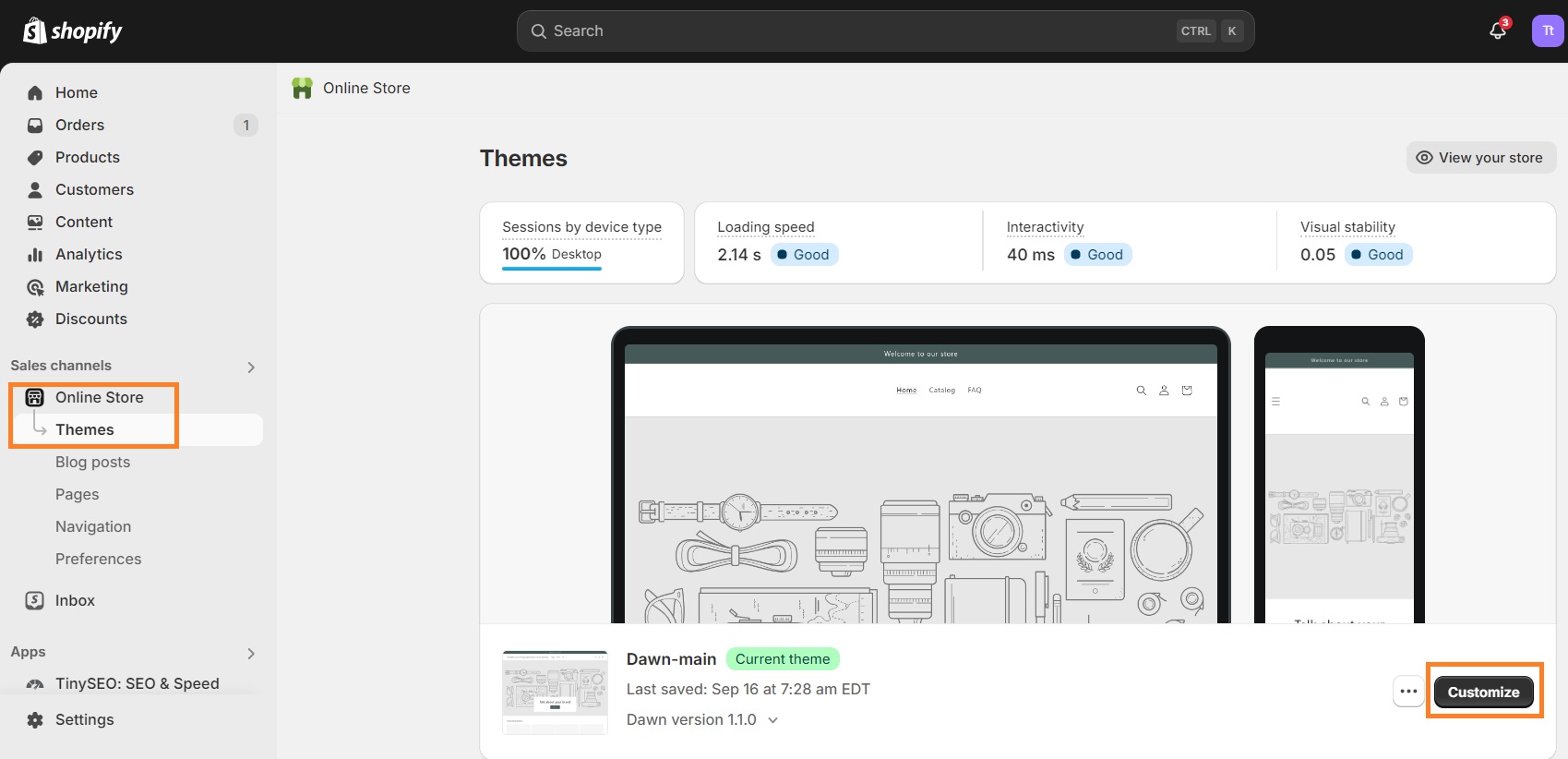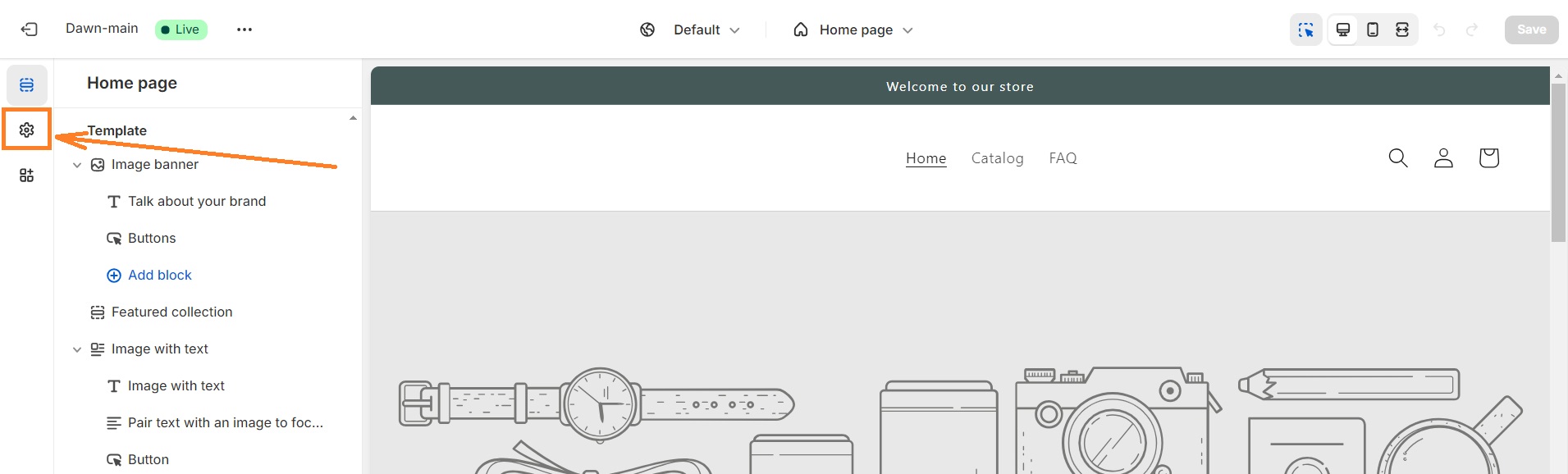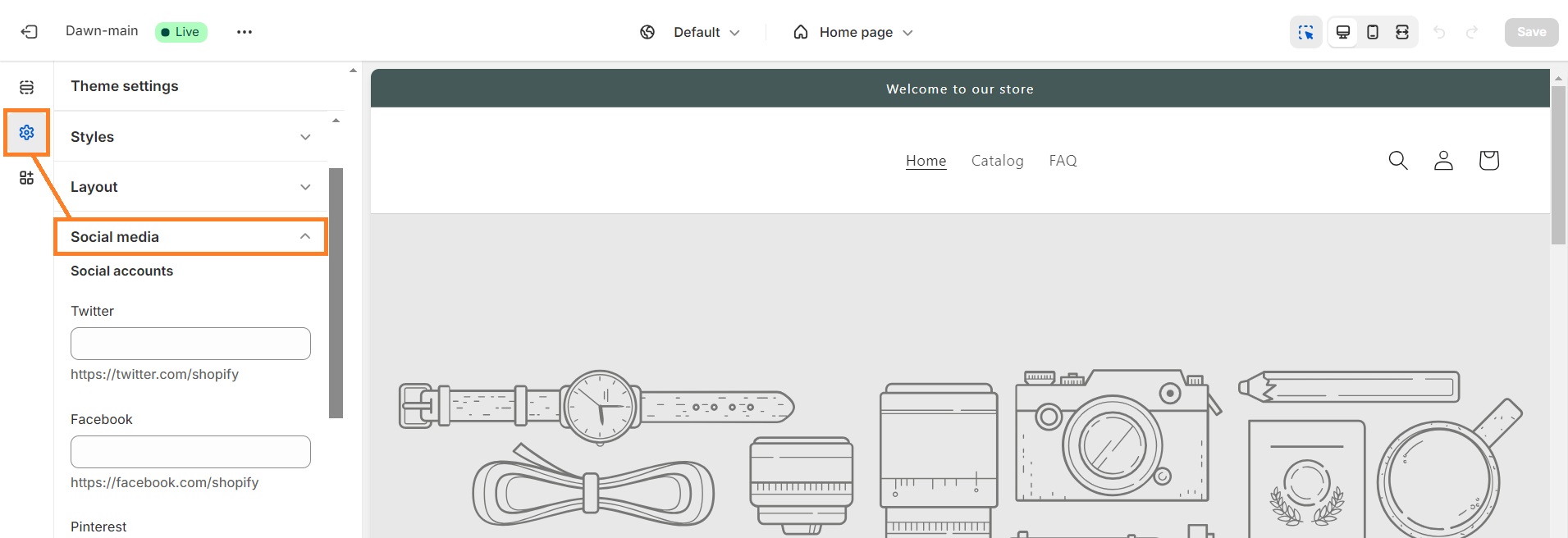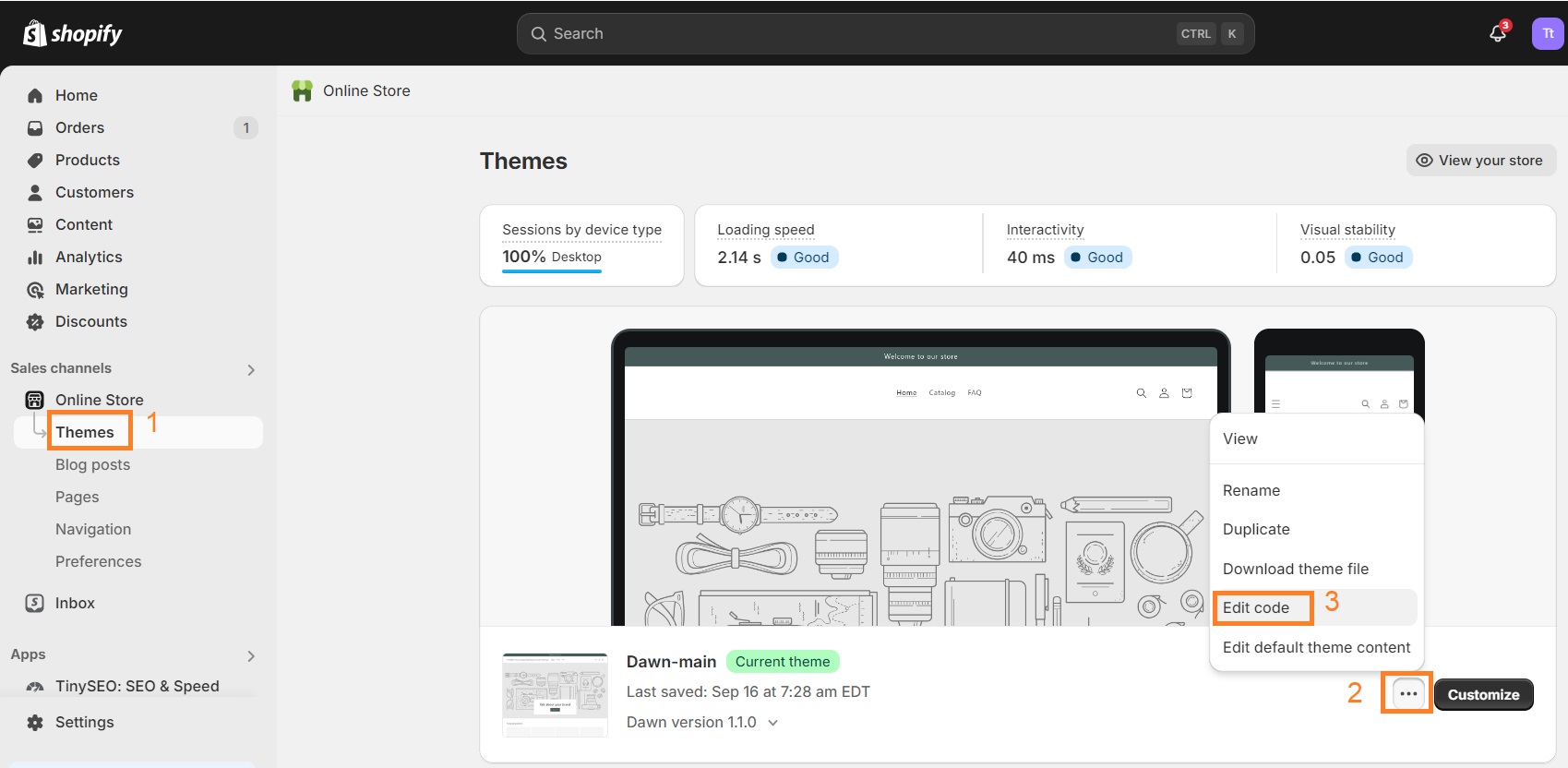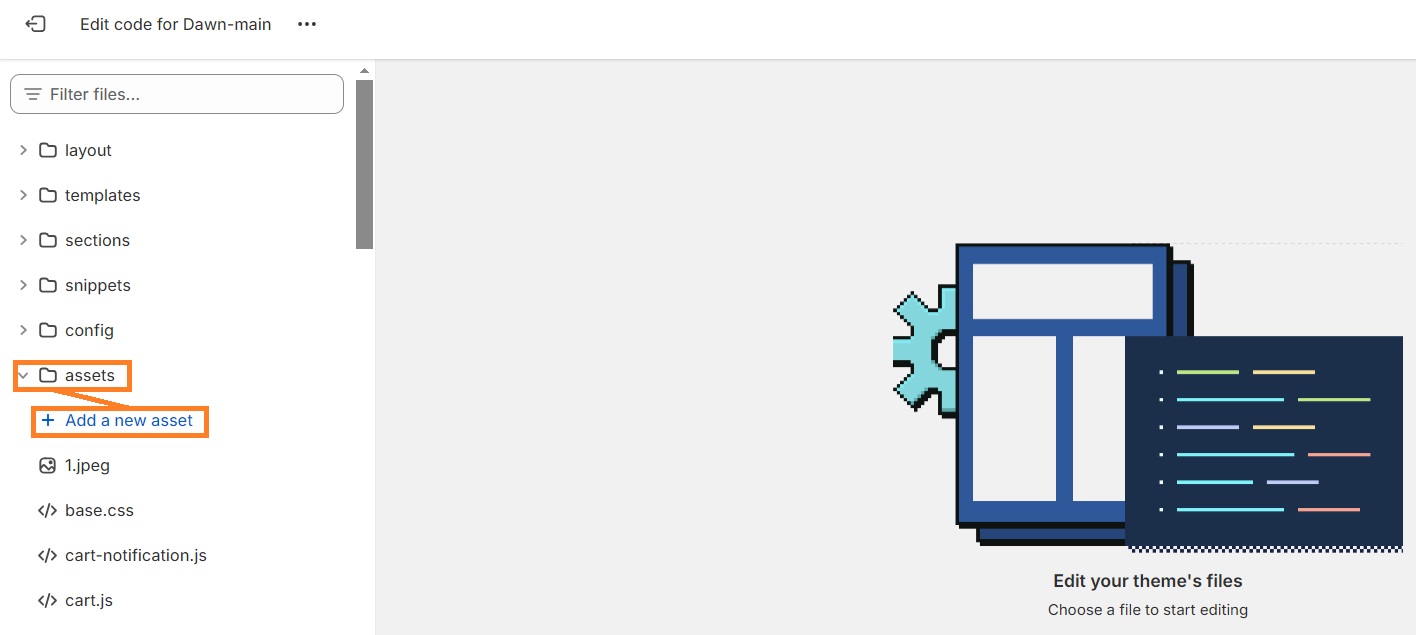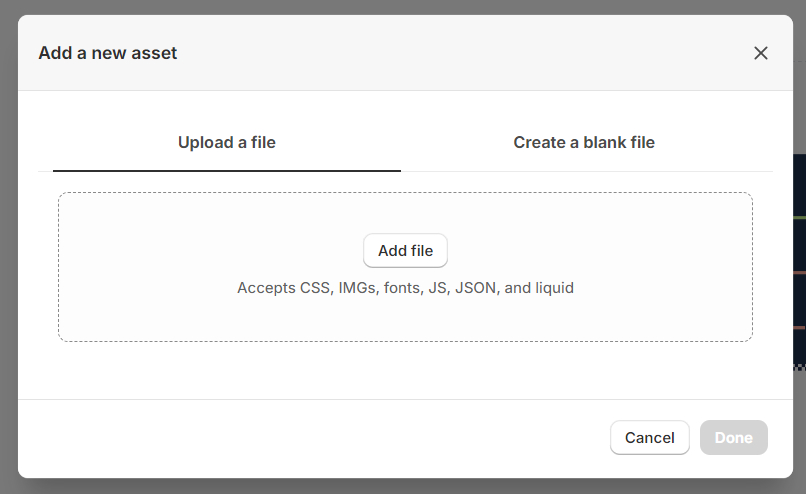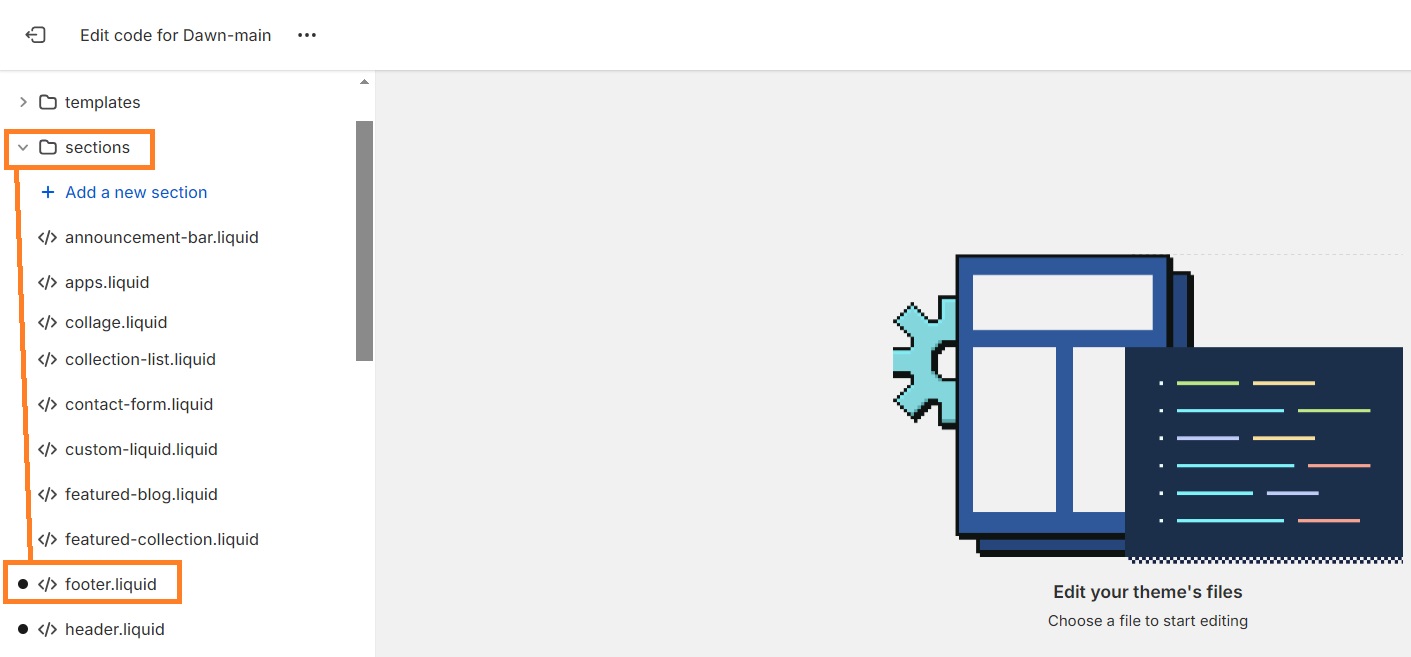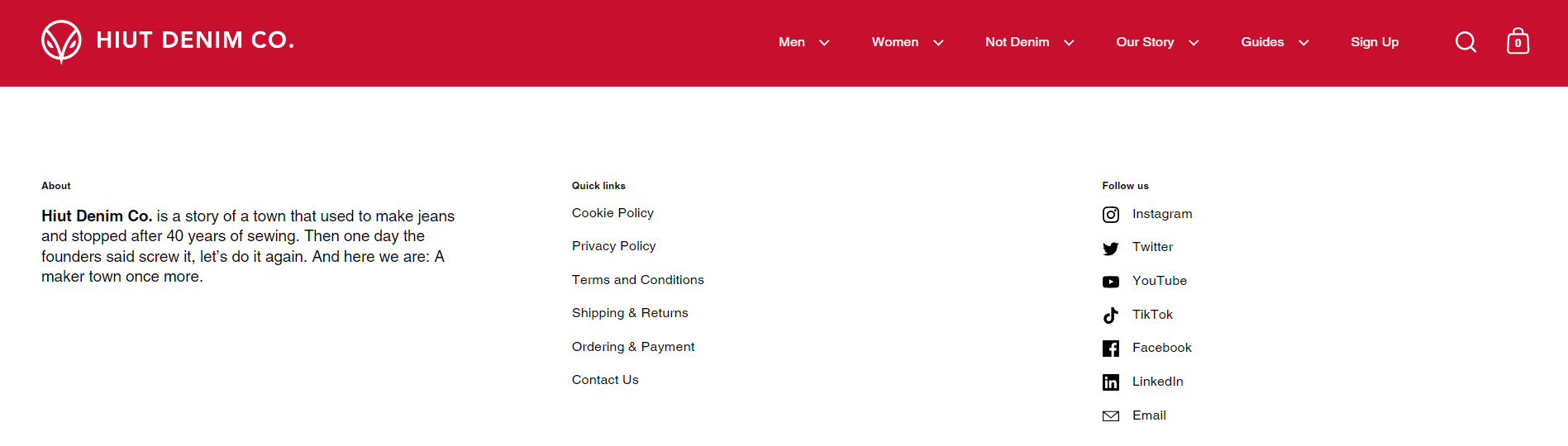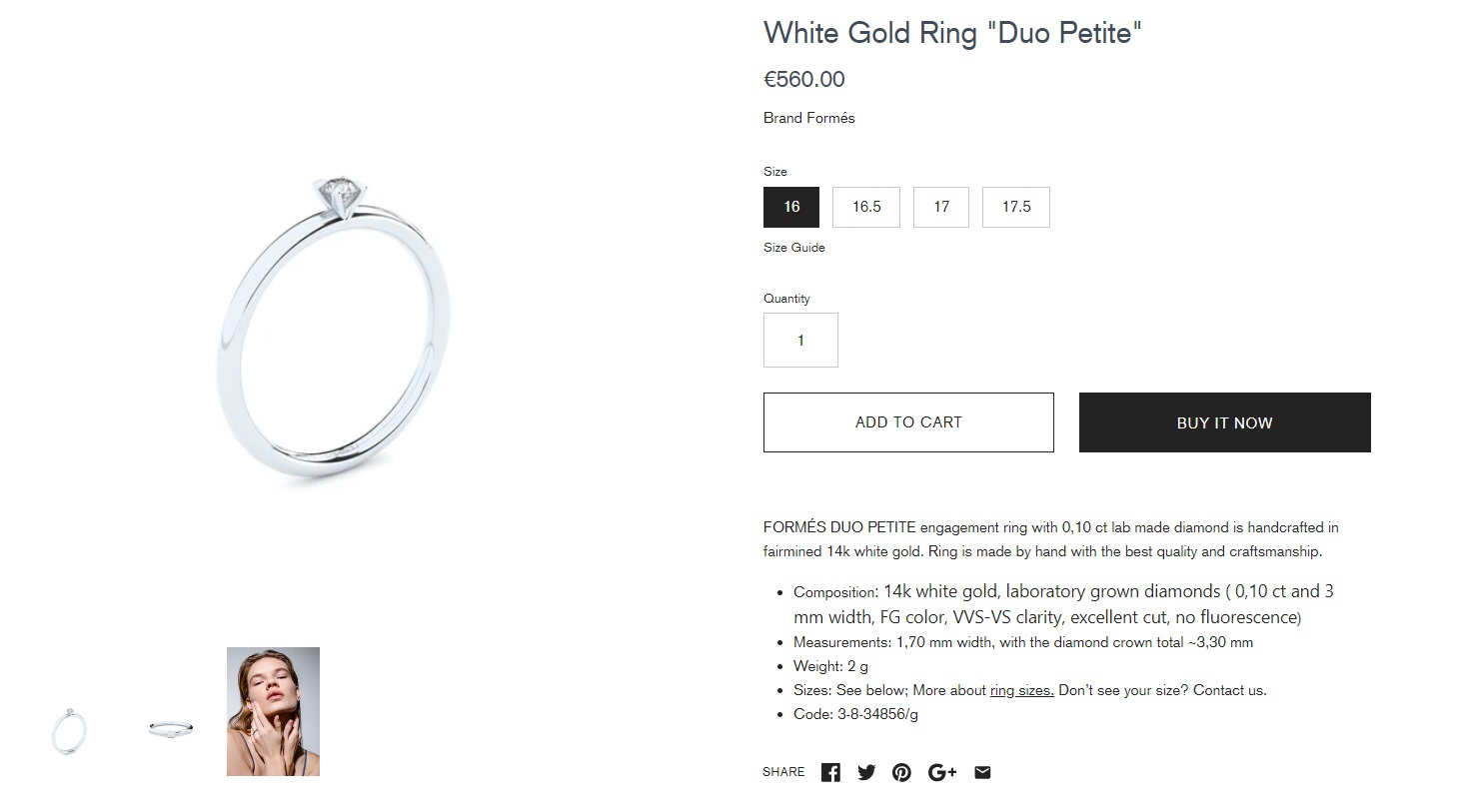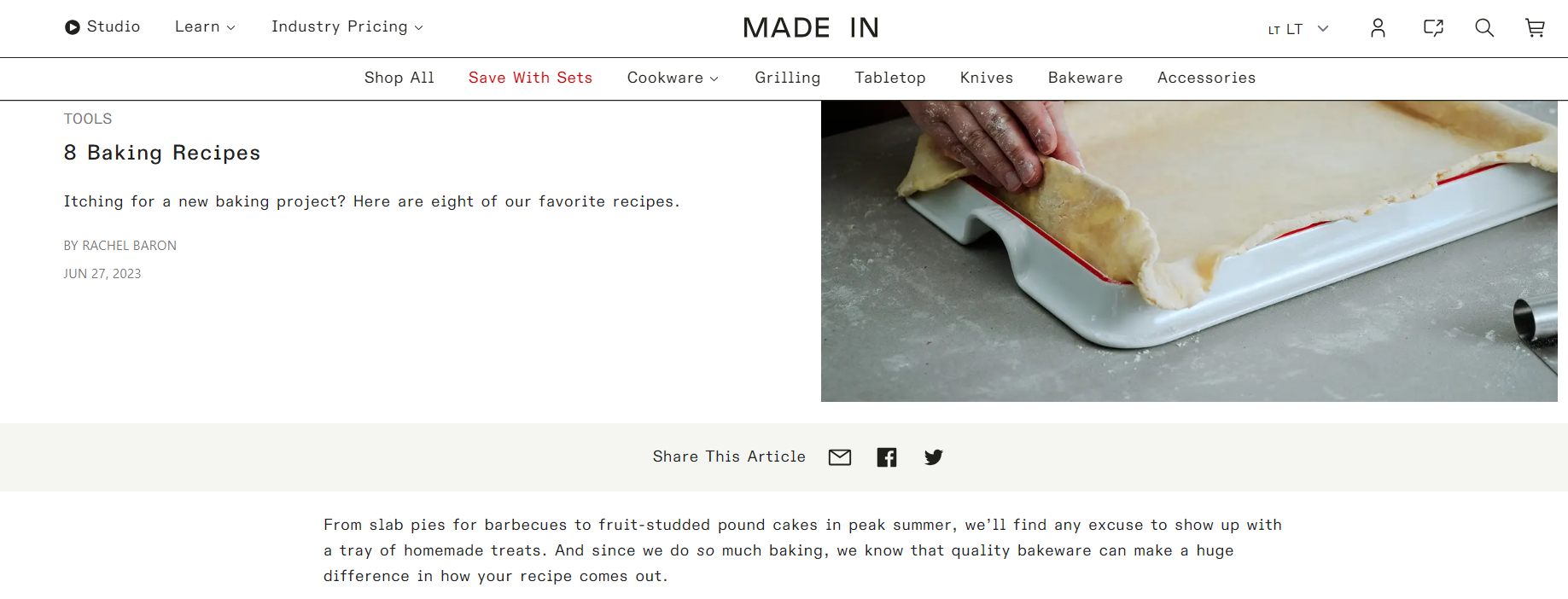Adding links to your business’ social media accounts in your Shopify store is a good way to spread brand awareness, and build trust and connection to your audience. These steps can eventually help you increase sales as people share your products on their own social media.
As social media has become a part of our everyday life, it’s important for businesses to have social media accounts too to keep up the pace with everyone else and stay relevant.
In this article, we’ll walk you through the steps on how to add social media to your Shopify store, where to place the icons, and why this marketing strategy is important.
Why do you need Social Media links in your store?
There are several reasons why adding social media to your Shopify store is a good idea. Below, we list a few of them.
- To increase sales. Of course, just adding social media to your Shopify store will not make you a millionaire, but it can help you increase engagement which in turn can result in a revenue boost.
- To connect with your audience. On social media you can quickly answer questions and help people solve problems related to your business. It’s a more casual way of communicating than going through customer support or emails.
- To help your SEO efforts. By adding social media to your Shopify store, you can increase website traffic by having people share your products. When people visit your store and stay there, it sends signals to search engines that your website is trustworthy and deserves to be higher up in the rankings. You can also learn more by reading our social media SEO guide.
- To build trust for your brand. When people see that you’re actively using social media, it’ll make them trust your business more. No scam business built to make a quick buck will go through the trouble of creating social media accounts.
- To increase brand awareness. Instagram posts and TikTok videos can help you reach a wider audience and make people remember your business. Even if the rewards are not instant, it’s a long-term game you have to play to reap the rewards.
As you can see, social media can help your business in a variety of ways. However, to reach success, you have to do more. For example, Shopify SEO is one of the best ways to increase the visibility of your business and drive traffic to your store without spending too much money.
There is a lot that goes into building a successful business so make sure to take advantage of all marketing avenues, including social media.
How to add Social Media to Shopify
Adding social media accounts to your Shopify store is a very easy process as most themes support this functionality. Below, we’ve provided step-by-step instructions with screenshots from the latest Shopify admin panel design so you can easily follow the guide.
1. Go to the Sales channels (left sidebar), then Online Store and click on Themes. On the right, you’ll see a Customize button that will take you to your theme editor. Click on it.
2. Click the Theme Settings icon on the left, like shown in the screenshot below.
3. Scroll down until you see Social Media, then select it.
4. Put links to your business’ social media accounts.
5. Click Save, and you’re done!
Keep in mind that some Shopify themes might not have pre-made social media blocks in the theme editor. In those cases, you might need to create a custom social media block in the footer.
Suggested reading
- Proven strategies to increase your Shopify store traffic for sales
- How to boost Shopify sales: guide to advanced tactics
Manually adding Social Media icons in Shopify
If you want custom social media icons that represent your brand, you can upload them as assets and add a couple lines in the theme code.
This method is more complex than adding social media icons via the theme editor but it will allow you for more customization and uniqueness. Below are instructions on how to do it.
1. Go to Sales channels, Themes, then click on the three dots on the right and click Edit code. Now, you’ll be taken to a new window.
2. On the right sidebar menu, scroll to the Assets and click Add a new asset.
3. Choose social media icons from your library and upload them. Click Done.
4. To add the social media icons to the footer, scroll the left sidebar until you see the folder called Sections. Select it and then find footer.liquid. Click on it.
5. Now, you’ll need to add a couple lines of code to the footer.liquid file. It should look something like the following:
{{ tiktok-button.png’ | asset_url | link_to:
‘https://tiktok.com/yourshopifystore’, ‘Follow us on TikTok’ }}6. Once you’re done adding social media icons to the footer, click Save and check if everything is working.
You can also add custom social media icons to your store with the help of social media apps for Shopify. For example, Social Media icons by Elfsight, or Social Bar: Social Media Icons.
Where to place social media icons in your Shopify store?
There are several places where you can add social media icons in your Shopify store. Below, we provide a couple examples.
1. The footer.
It’s a classic place to put your social media icons, and there are no downsides as it doesn’t look like you’re forcing it too much on the store visitors. It’s also easily discoverable, and most people expect to find these icons in this place.
2. The product page.
Adding social media sharing links next to the product is a great way to incentivize sharing across platforms. This way, your product can get traction by simply having other people clicking on social media buttons and displaying on their SM feeds.
3. Blog posts.
Adding social media links to blog posts can incentivize people to share your articles. This way, you can increase traffic to your website through social media sharing.
Adding Social Media to Shopify: final thoughts
Adding social media links to your Shopify store is a faultless play. This way, you spread brand recognition outside of the website, build trust with your audience, help your SEO efforts, and ensure that the traffic to your store drives from several different avenues.
We hope our guide was informative and helpful, and that you’re ready to take the next step in building your brand and your Shopify business.
Curious to read more? Check out these articles:
- Best stock image websites to find images for your store and social media channels
- How to take great product photos with your phone (even at home)
- Structured Data markup on Shopify: why and how to add it?