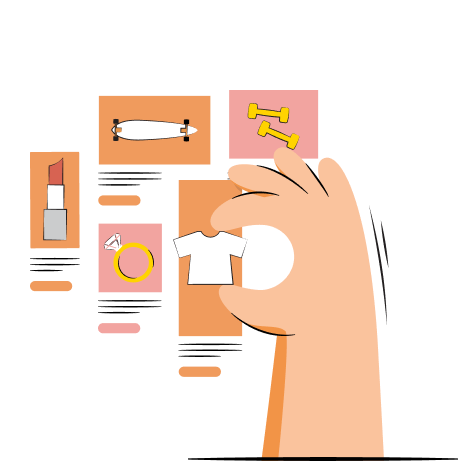Organizing products on Shopify helps you manage your store better, especially if you’re overlooking a large inventory of products. Utilizing Shopify collections also helps your store look more professional.
In this article, we’ll go over the ways to organize, sort, and rearrange products in your Shopify store. And at the end, we’ll also answer the question why organizing Shopify products is important.
How to organize, sort, and rearrange products in Shopify?
In this section, we’ll go over two ways of organizing products in Shopify – putting them in collections, and creating sub-collections.
Organizing products is one step towards better store optimization. Take care of the rest with a Shopify image and SEO optimization app.
Install TinyIMG nowDivide products in Collections
The best way to organize your products is by creating Shopify collections. Collections work by either applying certain conditions to your inventory, for example, product type, price, or vendor. It’s worth noting that you can add up to 60 conditions to a collection.
That means that there are many ways to categorize your products, depending on the type of items you sell, and the size of your inventory.
If you’re just starting out with your business, check out our extensive guide on adding products to your Shopify store.
Use sub-collection for better product organization
Sub-collections are best used in large stores where simple product organization doesn't cut it anymore. Generally, sub-collections contain more specific conditions than collections. A single sub-collection falls under a single collection.
As you can probably tell, sub-collections are a more advanced way to organize your products. It doesn’t mean that you have to go that route because it heavily depends on the kind of store you’re running.
We have a very extensive guide on Shopify sub-collections that is definitely worth checking out for any Shopify store owner.
Create separate product collections for special offers
A great way to utilize collections and organize your products on Shopify is by creating collections for special offers.
Those offers could be items that are on sale, new arrivals, best-sellers, holiday offers, and more. This is where automatic collections can really come in hand. For example, you can create a New arrivals collection, and add a condition that all new items you add to your Shopify admin panel automatically go into the New arrivals collection. You can do the same for the items that are on sale.
Creating collections for special offers is a great way to engage customers and prolong the time spent on your store.
How to sort and change product order in Shopify?
After you've added products to collection, there are two ways you can change product order in Shopify – manually and automatically. If you don’t change product sorting order, they will automatically be displayed in an alphabetical order.
You can sort your products by going to your Shopify admin panel, Products > Collections, selecting any collection, scrolling down to Products and selecting the sorting option.
Change product order manually
Here’s the step-by-step for changing the product order manually:
- Go to your Shopify admin panel, then Products > Collections.
- Select the collection you want to sort.
- Scroll to Products.
- In the drop-down menu, select Sort: Manually.
- Click Save.
Now, go ahead and move your products manually in any order you want.
Sort products automatically
There are several ways to sort products in your Shopify store automatically. Here are the options:
- Best-selling products. If you’re just starting out, and haven’t sold anything, this will sort your products from newest to oldest.
- Product title. You can sort products in alphabetical order, A-Z or Z-A.
- Product price. You can sort products from lowest to highest price and vice versa.
- Date added. You can sort products by the date they were added, newest to oldest and vice versa.
Here’s the step-by-step guide for sorting products in your collections automatically:
- Go to your Shopify admin panel, then Products > Collections.
- Select the collection you want to sort.
- Scroll to Products.
- In the drop-down menu, select any sorting method you want except manual.
- Click Save.
Use a Shopify app for more product arrangement options
If you want to sort your products by different parameters than Shopify can offer, you might want to check out Shopify product collection sorting apps like reSort or Kimonix.
They offer an extensive set of sorting rules, like sorting products by revenue, inventory, sales, profit, discount tags, auto-promote products, and more.
These apps also use AI merchandising, product sorting strategies, and other smart ways that can help you boost revenue.
Why does organizing Shopify products matter?
Organizing products in a Shopify store has several advantages:
- SEO benefits. Well-optimized product collection pages get 40% more organic traffic than the ones who don’t optimize those pages. It means that simply organizing products and adding category descriptions could be an easy victory for store owners. Learn more in our Shopify SEO guide.
- Better user experience. The quicker your customers can find the products they’re looking for, the better experience they’ll have. And satisfied customers lead to increased conversions.
- Increased efficiency. If your products are all scattered in your Shopify admin panel, it’ll take you more time to find, sort, and edit your inventory. Essentially, better organization will help you increase efficiency.
There are a lot of components that go into driving more traffic to your Shopify store. As you can see, even simply organizing collection pages, adding category descriptions can be a factor in your shop’s success.
If you need more tips on how to sell better, check out our guide on how to generate sales on Shopify.
Curious to read more? Check out these articles:
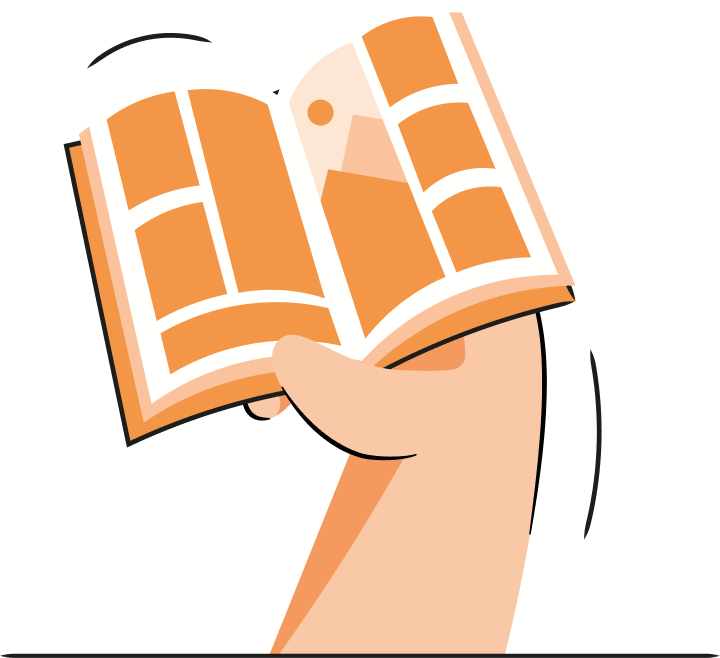

Frequently asked questions
- Go to your Shopify admin panel.
- Go to Products > Collections.
- Select any collection.
- Scroll to Products.
- In the drop-down menu, select sorting by newest.
- Click Save.
- Go to the Shopify admin panel.
- Go to Products > All products.
- Select a product.
- Scroll to Variants, then click Reorder variants.
- Click and drag an option name you want to move to a different position.
- Click and drag an option value to move to a different position.
- Click Save.