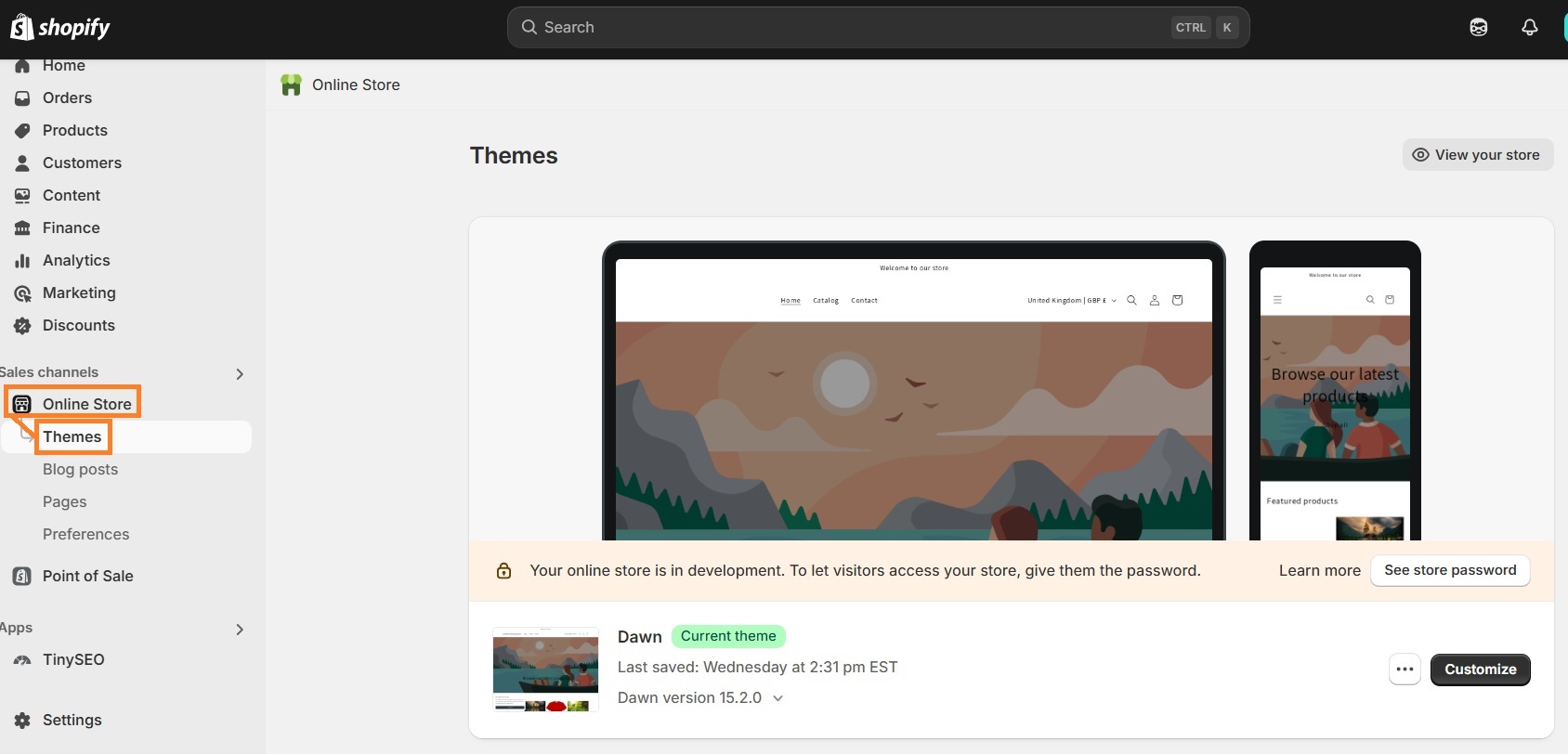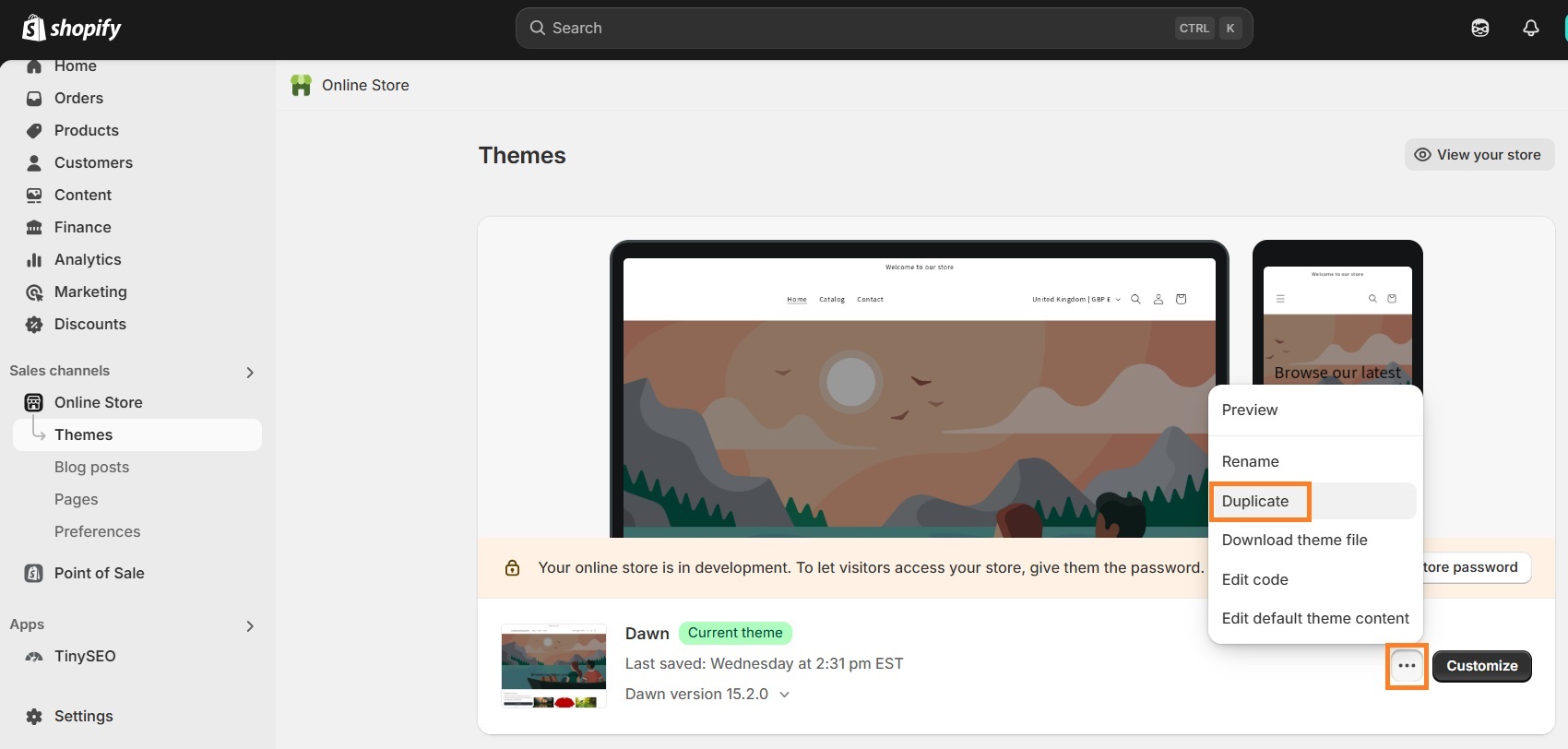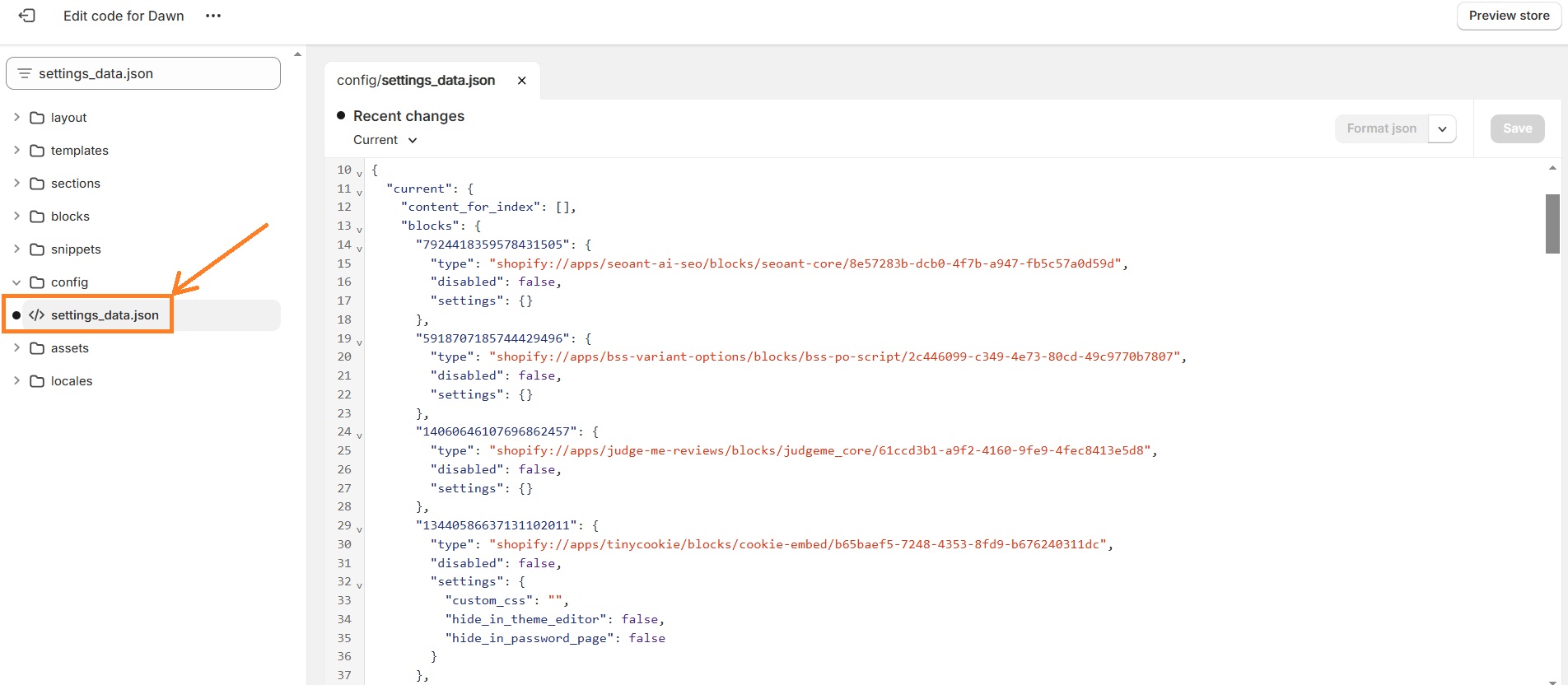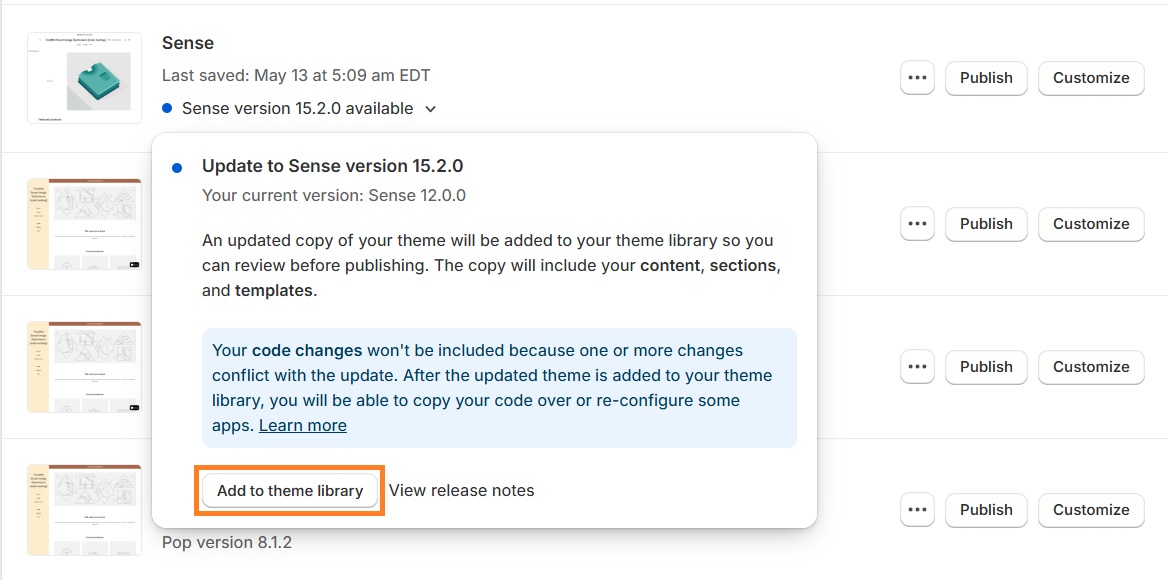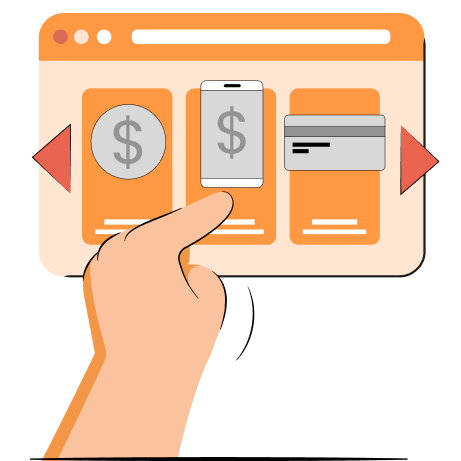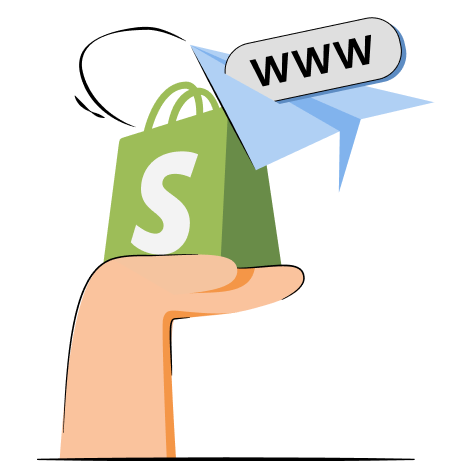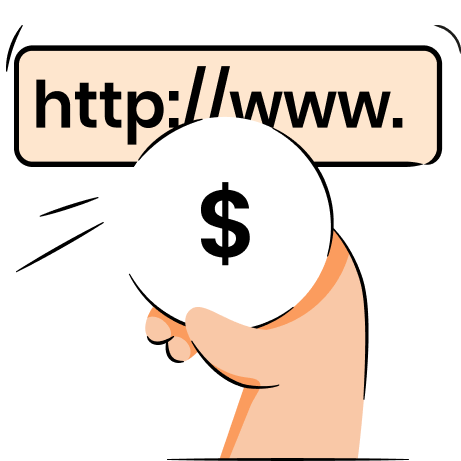Updating a Shopify theme at least once a year is crucial to have all the latest features. However, it gets complicated once you add custom codes or use a third-party theme for your store, as Shopify doesn’t offer automatic updates in these cases.
If you’re using a customized or uploaded Shopify theme, you will need to update it either manually or with the Theme Updater app. Yet, there’s a chance you will lose your store data unless everything is done correctly.
So, even though theme updates don’t need to be frequent, it’s essential to know how to update a Shopify theme without losing content. Luckily, you’re in the right place, as here you will learn why and when the theme update is needed and what steps you need to take for it.
Why do you need to update your Shopify theme?
Shopify and third-party theme designers release frequent theme updates to provide their users with top-notch features, bug fixes, and design improvements.
Unlike operating system updates, theme updates don’t include major security enhancements; therefore, there should be no panicking once you see a new update available. In fact, there’s no need for frequent updates at all, if you’re currently happy with your theme. Updating your Shopify at least once a year should be more than enough.
More so, if you have implemented many custom codes, downloaded apps that changed theme codes, or used a theme from a third-party designer, most likely you won’t even want to make regular updates. That’s because you would need to update a theme manually, which may take some time.
How to update your Shopify theme: step-by-step
There are three ways to go to update a Shopify theme. If you’re using a theme from the Shopify Theme Store and made no changes directly to the code, then Shopify will provide you with automatic updates that you will need to add to the theme library.
However, it gets more complicated if you or your installed Shopify apps have made code changes, as well as if you’re using a third-party theme. In these cases, you’d need to update your Shopify store manually or use the Theme Updater app.
No matter how you update your Shopify theme, always back up your store to revert if the update fails.
Now, let’s learn how to update your Shopify theme manually:
1. Open your Shopify Admin, find the Online Store section on the left-side menu, and click Themes.
2. Next to your current theme, click the three-dot icon and select the Duplicate option to make your store’s backup.
3. Upload the latest theme version to the theme library either from the Shopify Theme Store or from your third-party theme designer.
4. Click the three-dot icon next to your currently used theme and tap the Edit Code option.
5. Find the settings_data.json file in the Config folder and copy all codes by clicking command/control + a > command/control/ + c.
6. Go back to the main Theme library page and open your newly added theme’s settings_date.json file.
7. Select all codes, paste the ones you copied previously by clicking command/control + v, and tap Save.
8. Preview your store after pasting selected codes and make sure everything is in place.
9. Click Publish once you’re done with the customizations.
In case you have made more code changes or you’re running an online store 2.0 theme, you will need to duplicate your codes from more folders, such as Templates, to carry over the homepage and such. To make sure you don’t lose any content when updating a theme with many customizations, it’s best to seek a Shopify expert’s guidance.
Suggested reading
Can you update your Shopify theme automatically?
Yes, you can update a Shopify theme automatically but only if you’re using a theme from the Shopify Theme Store. Once the update becomes available, you will see a blue dot under the theme you’re currently using, which says the next version is available.
Click the add to theme library option, and a new updated theme version will be duplicated to your list. This means that Shopify doesn’t overwrite your store, but it copies the content of your shop and implements the updates in a duplicated version.
You won't receive automatic update suggestions if you’re using a third-party theme or if you’re still using a vintage Shopify theme for your store (only Online Store 2.0 themes support updates.) To update a third-party theme, you’d need to contact your theme designers, and as for an old Shopify theme, seeking the assistance of a Shopify Partner is the best option.
Do you lose customizations when updating a Shopify theme?
Yes and no. When updating a Shopify theme, any customizations made through the Theme Editor are automatically carried over to the updated theme duplicate. For your clarification, these are the customizations that remain in your Shopify store after an update:
- Changes in the theme settings
- Changes in the sections’ or blocks' settings
- Changes in the layouts
- Adjustments of app embeds or app extensions
- Addition of new templates
- Translation modifications made through the Language Editor
However, if you or the app you’ve installed made changes directly to the theme code, Shopify would not copy them to the new theme version. To retain your made code changes, you’d need to back up all custom codes and add them manually to the new version of a theme, or reconfigure certain apps.
To remind you, these are the code changes that Shopify doesn’t copy:
- Modifications are made by manually editing your theme's code files using the Code Editor, except in the /templates and settings_data.json folders)
- Modifications to your theme code applied by a Shopify app that was installed on your store
Updating a Shopify theme: conclusion
Just like changing your Shopify theme into a new one, simply updating it can be challenging if there are code changes made directly to a theme or if you’re using a third-party theme. That’s because Shopify offers automatic updates only for the themes from the Shopify Theme Store, and it doesn’t carry over the customizations made manually by adjusting the theme’s code files.
However, that doesn’t mean that updating a custom Shopify theme is impossible. You can do it manually, use the Theme Updater application, or ask for help from a Shopify expert. But no matter which solution you choose, it’s crucial to back up your store before updating a theme, as there’s a chance of losing content if the update is made incorrectly.