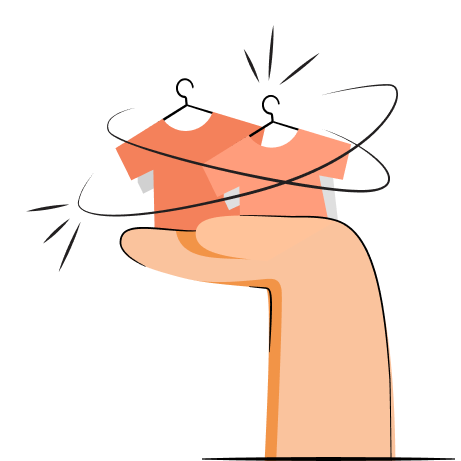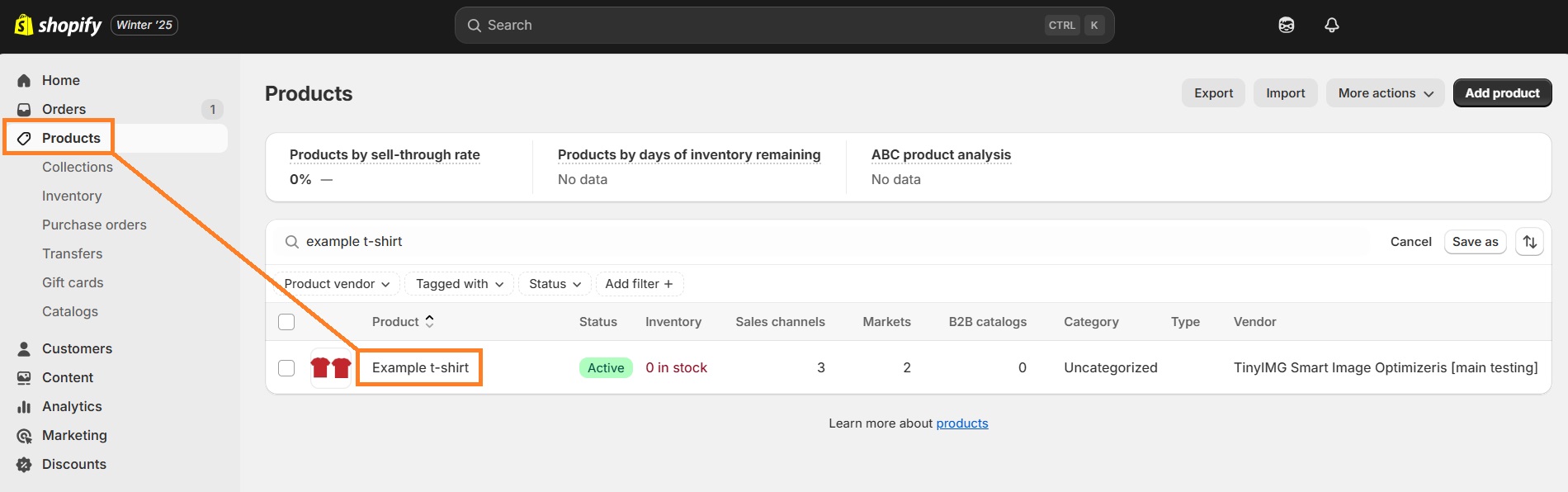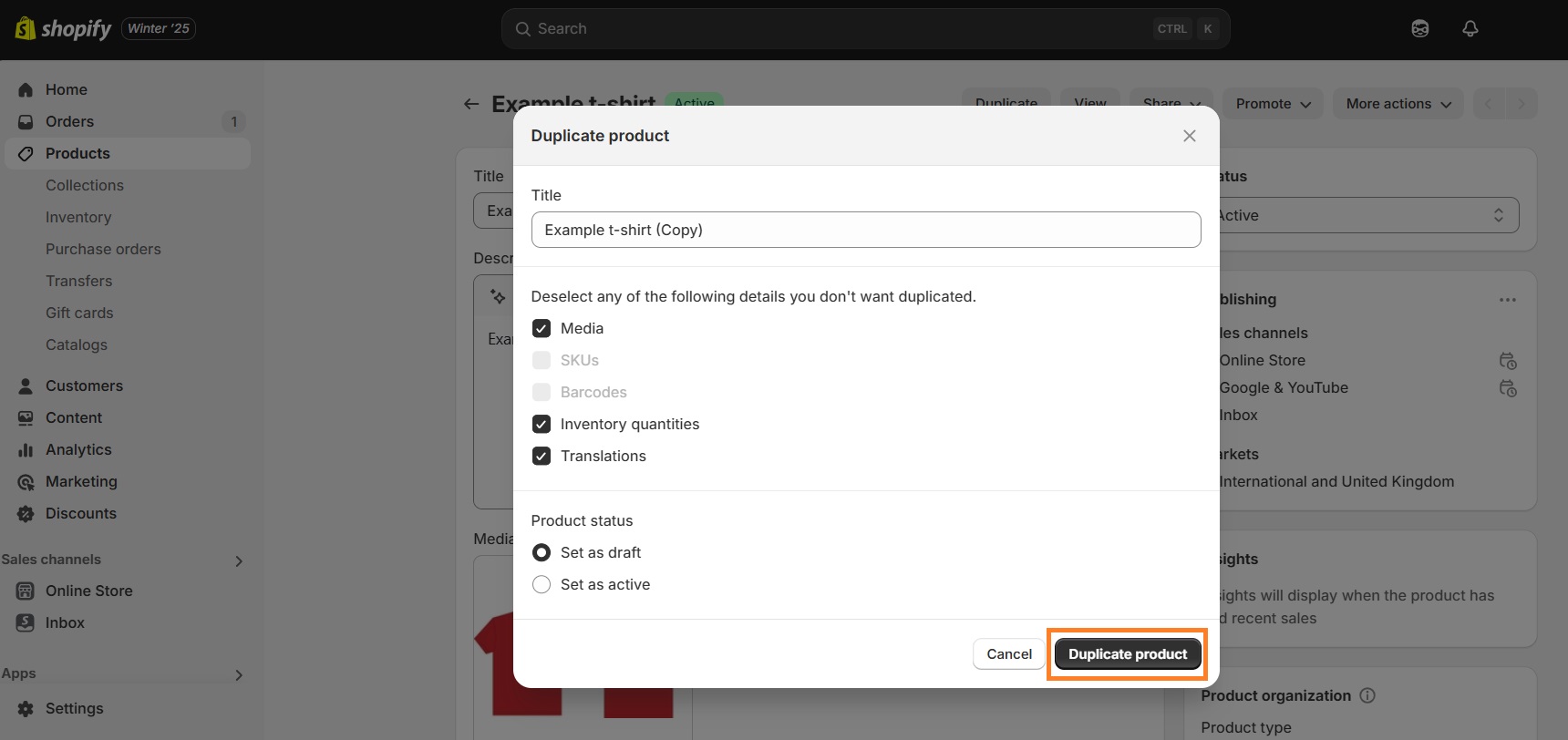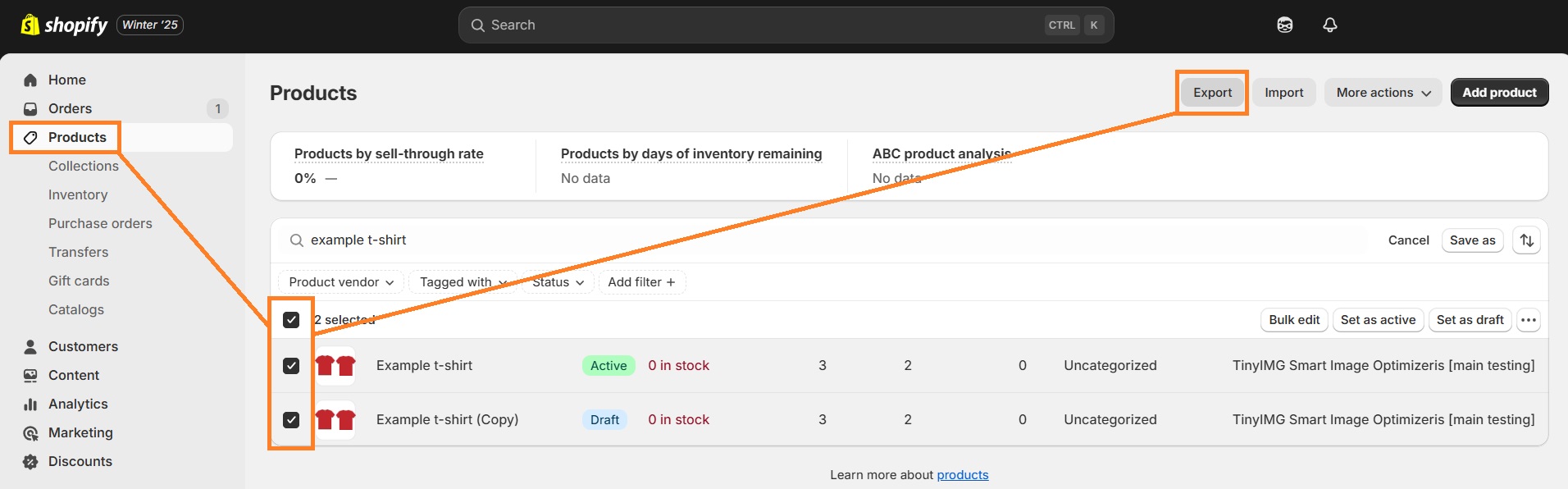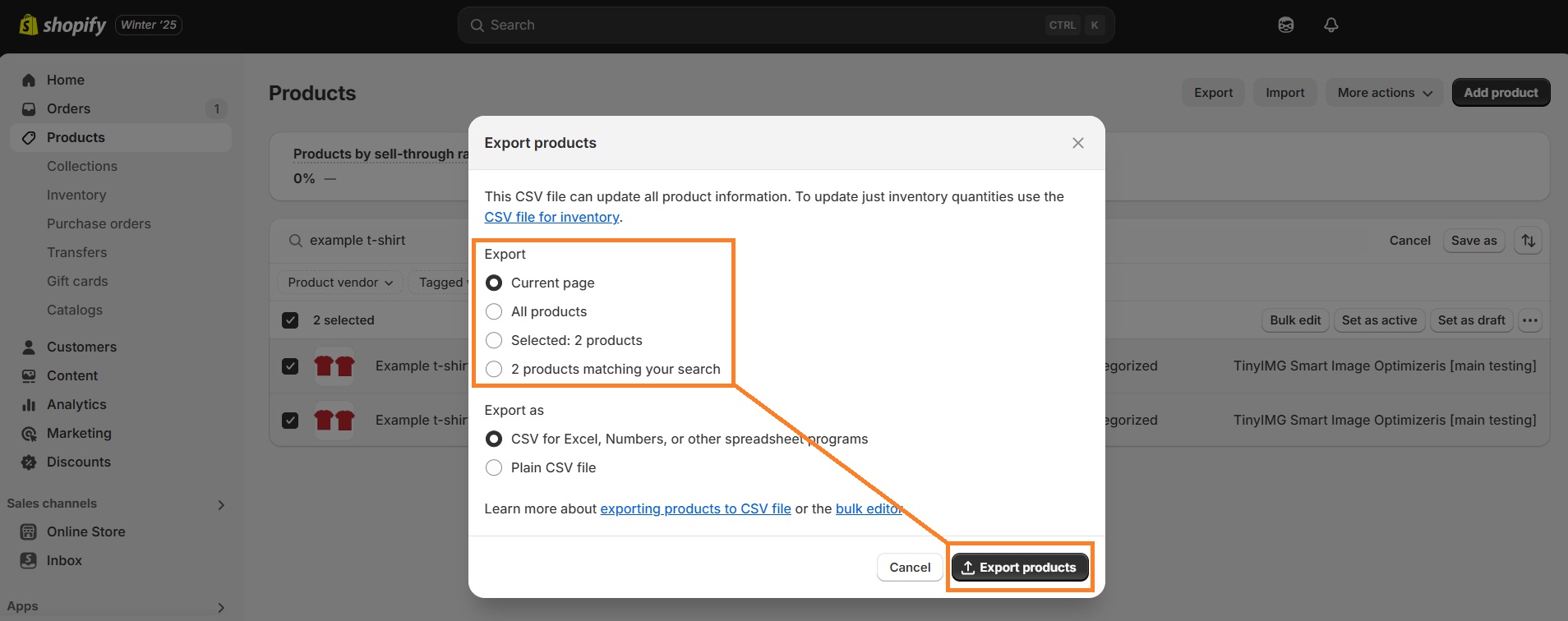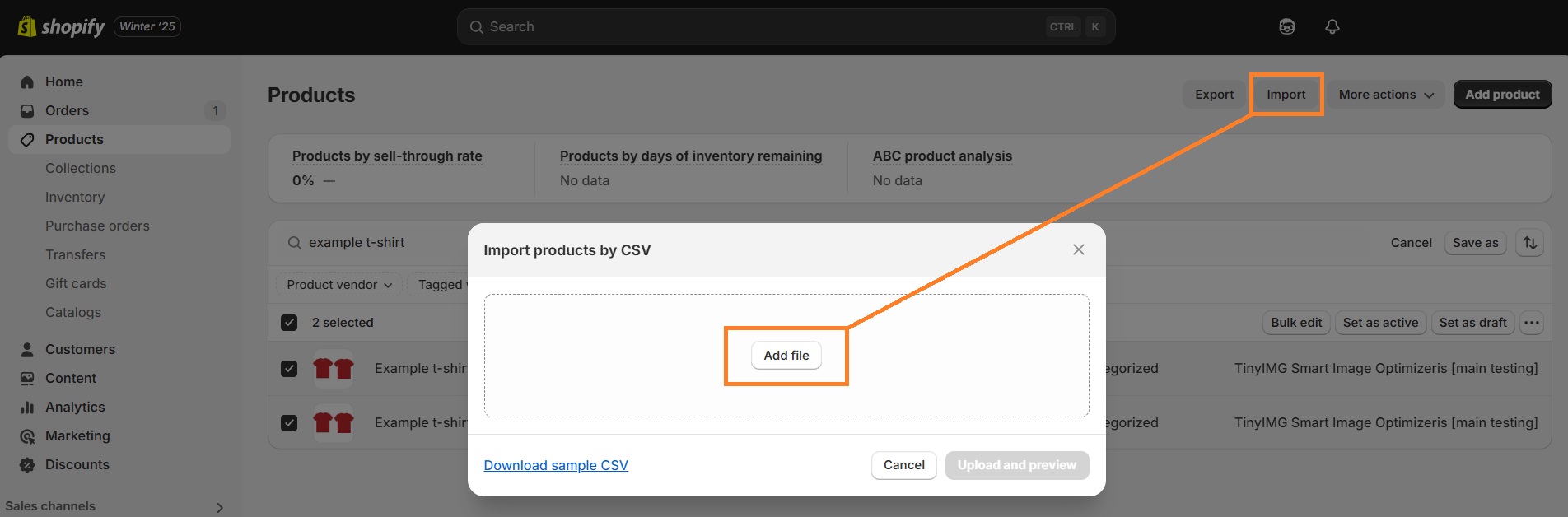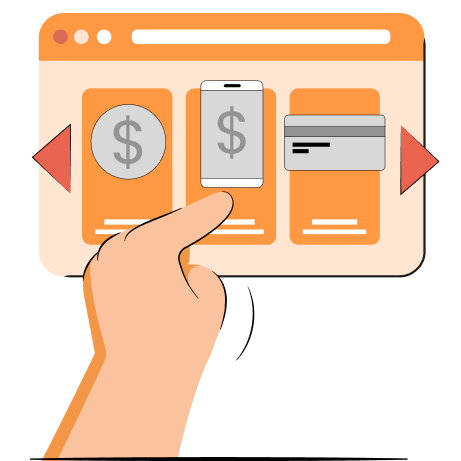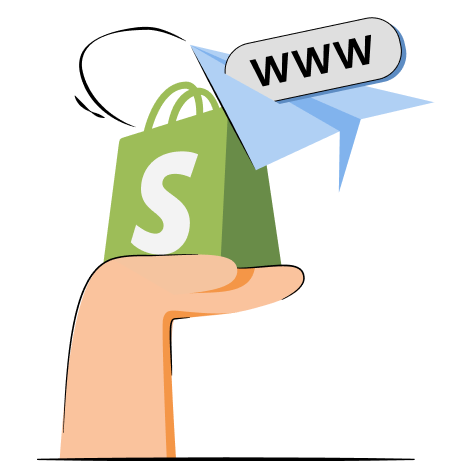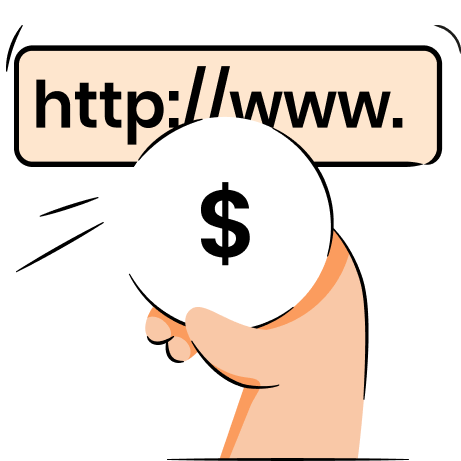Knowing how to duplicate a product in Shopify can save you heaps of time and effort. By duplicating a product or a bulk of products, you don’t need to re-enter similar information for analogous items. You may simply edit the needed amount of information and quickly post the product on your online store.
So, next to your knowledge of how to add products to Shopify, you will now learn how to duplicate them and what details to consider when duplicating Shopify items. Read on, find our detailed step-by-step guides, and get ready to boost your effectiveness in running a Shopify store.
Want to automate image and SEO optimization for your growing store?
Try TinyIMG todayDuplicate one product on Shopify
Duplicating one product on Shopify is great if you’re expanding your collection with similar items. This way, you don’t need to dedicate additional time to entering details, like a title and description, among others.
Here, we have prepared a detailed step-by-step guide showing how to duplicate a single product on Shopify:
1. Open Shopify and head to your Shopify Admin.
2 Click on Products.
4. Click Duplicate.
5. Write the name, select the information you want to copy, and choose the status for the duplicate item.
6. Hit Duplicate product.
7. Edit the product details as wanted.
8. Select Save.
Note that duplicating a product isn’t an option if you want to add different options for a product, like sizes or colors. Instead, use variants.
Suggested reading
- Learn how to create sales-boosting Shopify product descriptions
- A comprehensive guide to adding Shopify product reviews
- Our list of top Shopify apps for product pages
Duplicate Shopify products in bulk
If you’re planning on updating the whole collection, then duplicating Shopify products in bulk is going to help you do that much quicker. Yet, the process is a bit more complicated than with a single item, as you will have to export your item listing and edit the spreadsheet manually.
We will walk you through the process right now:
1. Open Shopify, head to your Admin, and select the Products section.
2. If needed, select specific products that you will want to export.
3. Select the Export option and wait for the pop-up tab to open.\
4. Choose whether you want to export selected products only or all on the list.
5. Choose a .CSV file type. Our recommendation is to use the default one.
6. Click Export products. The file will be downloaded via the browser if the item number doesn’t exceed the supported amount of 50 items. If it does, you will receive the sheet to your email.
7. Make a copy of the file before continuing with further steps.
8 .Open any spreadsheet program you prefer. We recommend Microsoft Word Excell.
9. Edit the exported .CSV file from Shopify to set needed product names and wholesale prices.
10. Once you’re done editing the file, head back to Shopify Admin, navigate to the Products section, and click Import.
11. In the pop-up window, choose Add file, and add the previously exported and now edited .CSV file.
12. If you don’t want to overwrite any current products that have the same handle, proceed with clicking Upload and continue.
13. Double-check if everything is according to your needs regarding the import and click Import products.
Things to consider when duplicating products
A duplicate Shopify product is a copied or cloned item from an already existing product in your store. As comfortable as duplicating products is, it can also cause some issues in your online store’s performance. Therefore, it’s better to duplicate the product carefully for the first time than to keep resolving potential errors afterwards.
Here, we will point out the key factors to note before and when duplicating Shopify products:
- Product images. Images are one of the most influential details of an online store. Once you make a product duplicate on Shopify, ensure you swap the duplicated product image for a new SEO-optimized product picture.
- Product description. Product descriptions are where you can use valuable keywords to help the store rank. Therefore, leaving unedited duplicated product descriptions may start cannibalizing the original product’s page ranking. Make sure you add personalized keywords and overall details for a newly copied Shopify product.
- SKUs. When you’re duplicating a Shopify product, first of all, you can’t use the same SKU as with the original product. However, this can be easily avoided, as Shopify provides your copied products with automatic SKUs.
- Draft first. No matter how confident you feel about Shopify, saving a draft of a product duplicate on your Shopify store is what you should do first before publishing the updates. Carefully double-check all details, whether it’s a single copied product or multiple items.

Frequently asked questions
Yes, you can duplicate a product in Shopify. In fact, you can even duplicate multiple products. Duplicating a single product is easily done right through Shopify Admin. Meanwhile, with products in bulk, it’s more complicated, as you have to export a .CSV file and edit it outside Shopify using a spreadsheet program.
When you duplicate a Shopify product, you make an identical clone of an already existing in-store item. That means you need to edit product details and ensure the product description and other information are unique to the copied product so that the new duplicated product wouldn’t interfere with the original product’s SERP rankings.