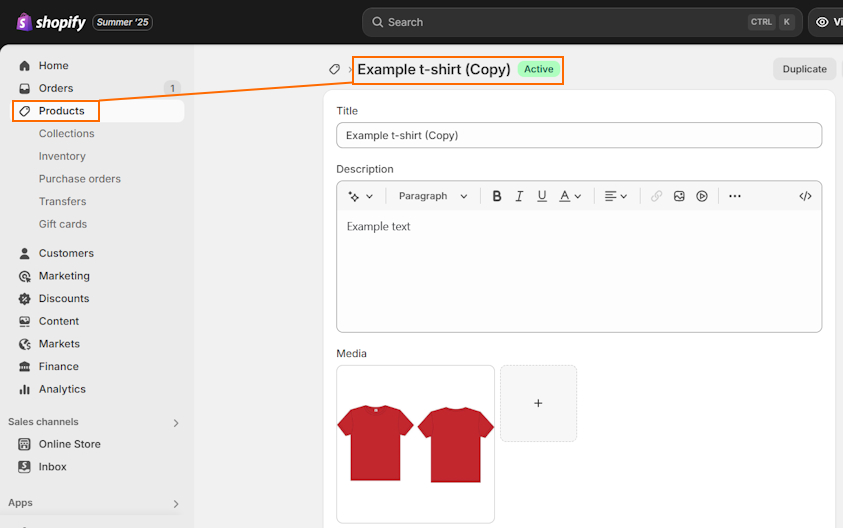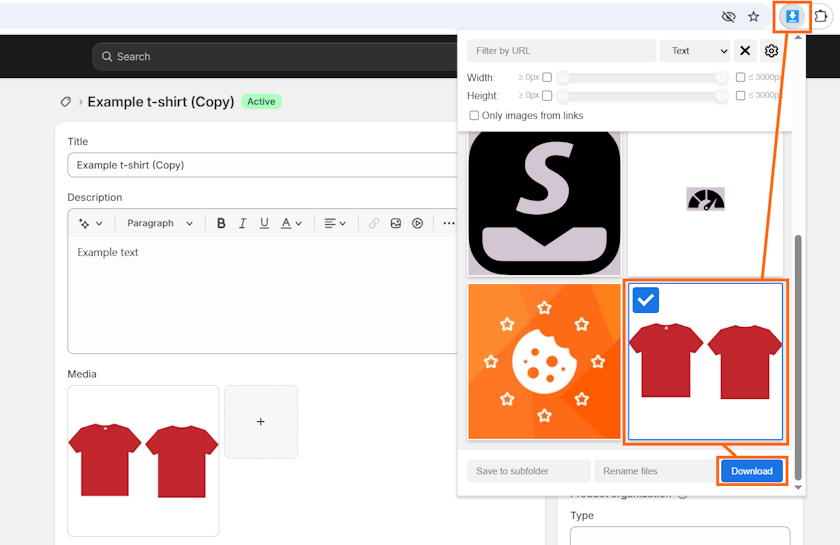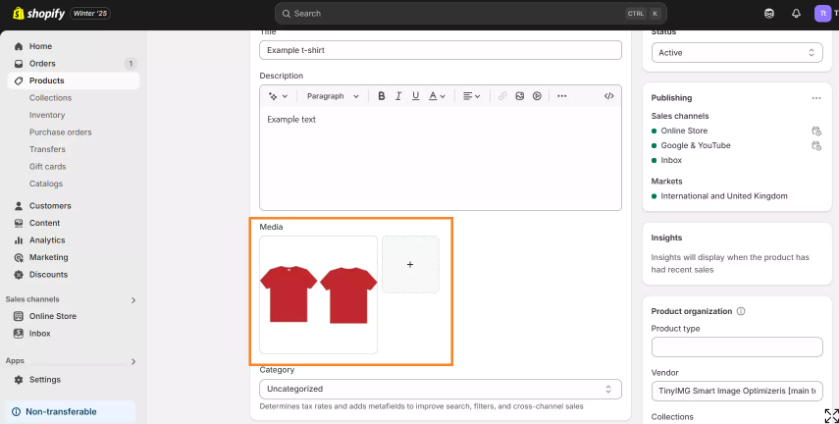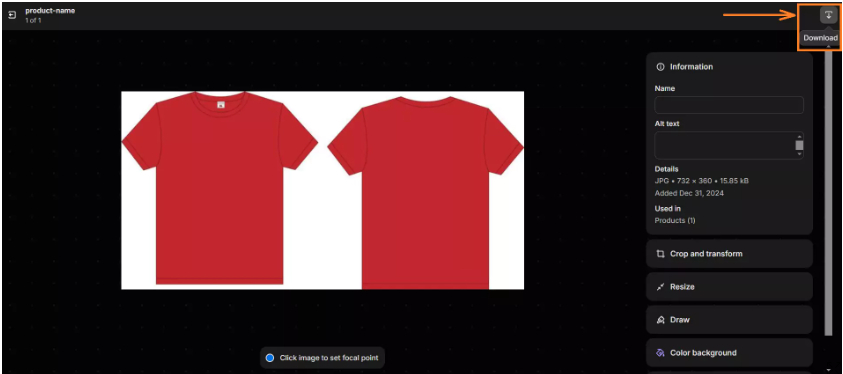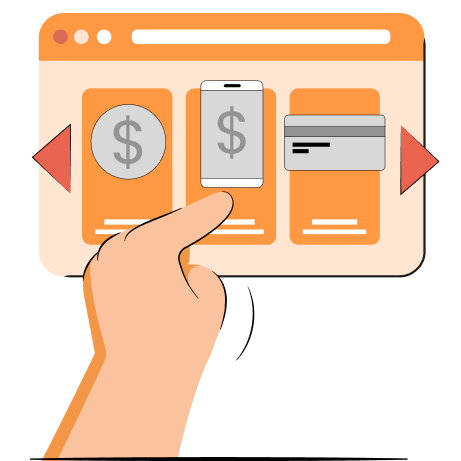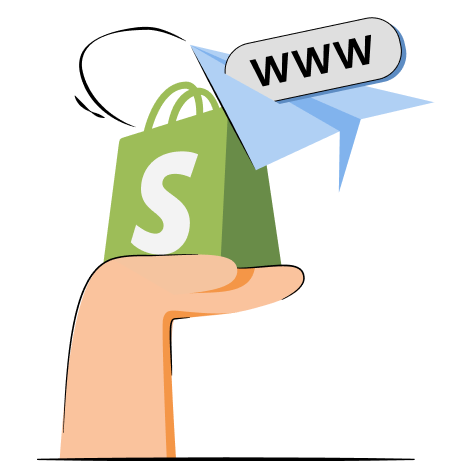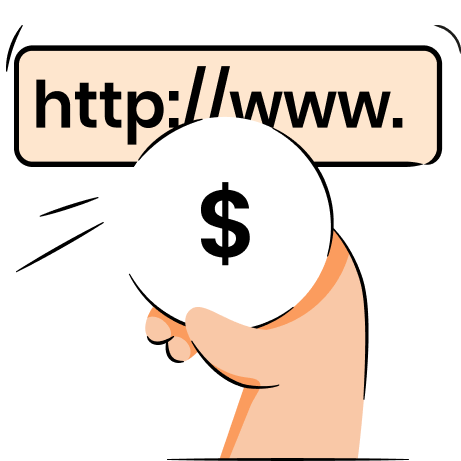Exporting Shopify images can be burdensome when done manually. The platform doesn’t have a convenient native feature for exporting images in bulk, so we have to turn to external tools.
We’ve tested several effective ways to handle Shopify image export. We’ll walk you through four effective ways to export Shopify store images:
- Export images from the Shopify store with a Chrome extension (bulk)
- Use a Shopify app for image export (bulk)
- Run JavaScript code to export your Shopify images and files (bulk)
- Export Shopify images from admin (individual)
In this guide, we’ll cover each method step by step with screenshots and additional resources.
1. Export images in bulk using a Chrome extension
- Export type: Bulk
- Cost: Free
- Difficulty: Easy
With more than 1 million users and overall positive reviews, the Image Downloader is a recommended Chrome extension for Shopify image export.
Here are step-by-step instructions to export Shopify images with the Image Downloader:
- Install the Image Downloader extension from the Chrome Web Store.
- Log into your Shopify admin page.
- Head to Products and open the product with the images you want to export.
- Open the Image Downloader extension and select the images to export.
- Click Download.
2. Export images with a Shopify app
- Export type: Bulk
- Cost: Free – $199.99/month
- Difficulty: Easy
If you find yourself exporting images from your Shopify store frequently, it’s a good idea to invest in a Shopify app for image export.
Our top recommendation is Filey – Files, Backup & Export. This app zips your chosen files – images, PDFs, and even videos – and downloads them in one click. You get to keep the file names and conveniently reuse your images for other purposes or keep them as backups.
The best part – it’s completely free.
If Filey wasn’t what you were looking for, Mega Media Exporter is a solid alternative. Their free plan allows exporting images for up to 10 products and videos for 2 products. Anything over that, and you have to upgrade to one of the paid plans, which start at $29.99/month.
3. Use JavaScript code to export images
- Export type: Bulk
- Cost: Free
- Difficulty: Advanced
If you like to dabble in code, you can handle Shopify image export yourself with JavaScript.
Follow these steps to export Shopify images using JavaScript:
- Open your Shopify Admin and go to Content > Files.
- Open Chrome Dev tools by right-clicking anywhere on the page and pressing Inspect > Console.
- Paste in JavaScript code and press enter.
Your browser will take it from here.
You can find an amazing GitHub thread with ready-made Javascript code for Shopify image export alongside some troubleshooting for issues you might run into.
Note that depending on what browser you’re using, you might need to convert WebP image files into JPG or PNG.
4. Download images from Shopify admin
- Export type: Individual
- Cost: Free
- Difficulty: Easy
If you only need to export a couple of product images from your store, you might as well use the native Shopify image download functionality. However, you will have to download all of your Shopify images one by one.
Follow these steps to export individual images from your Shopify store:
- Open Shopify admin -> Products.
- Click on your selected product page and scroll down to the Media section.
- Click on your chosen image, then click on the Download icon.
- Save the image on your computer and that’s it!
Tip: If you’re not happy with the lack of native bulk image export features on Shopify, you’re not alone. Keep an eye on this thread for any updates from Shopify regarding bulk image export implementation and alternative solutions from other merchants.
Summary
Shopify doesn’t offer a native functionality for exporting images in bulk. That’s why the only bulk exporting methods that work are using a Chrome extension, Shopify apps, or JavaScript.
The easiest way to do it is by using a free Shopify app like Filey or a Chrome extension like Image Downloader. However, if you want to export just a few images, you can also do it manually by opening the file in your Shopify Admin.