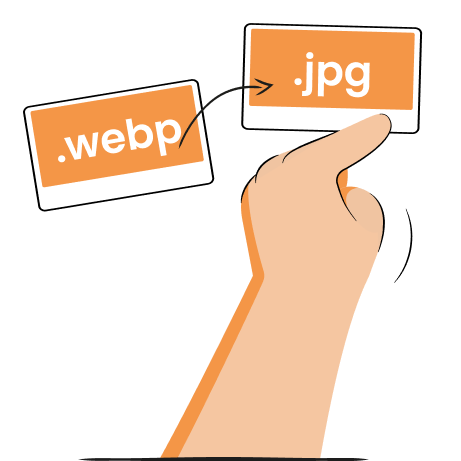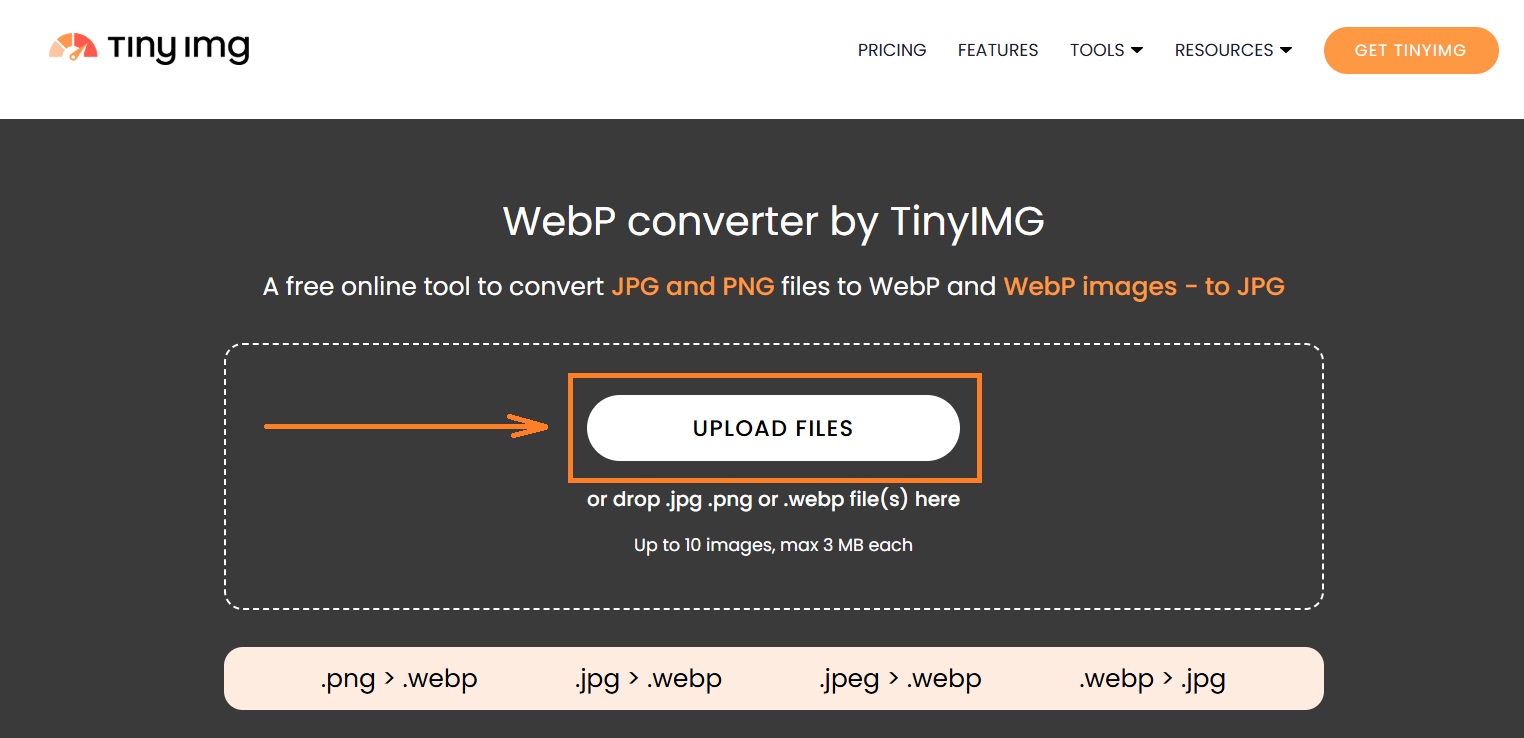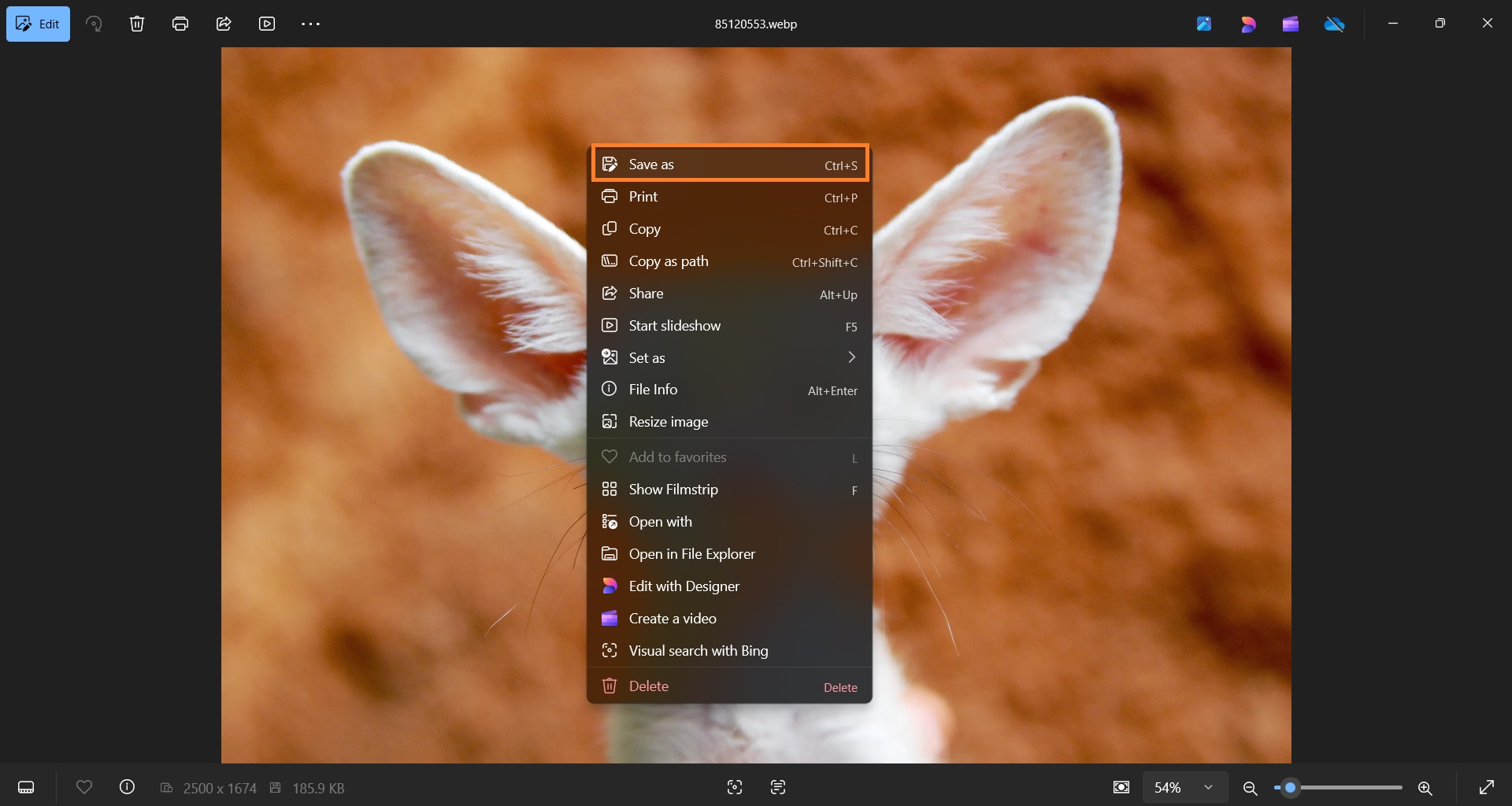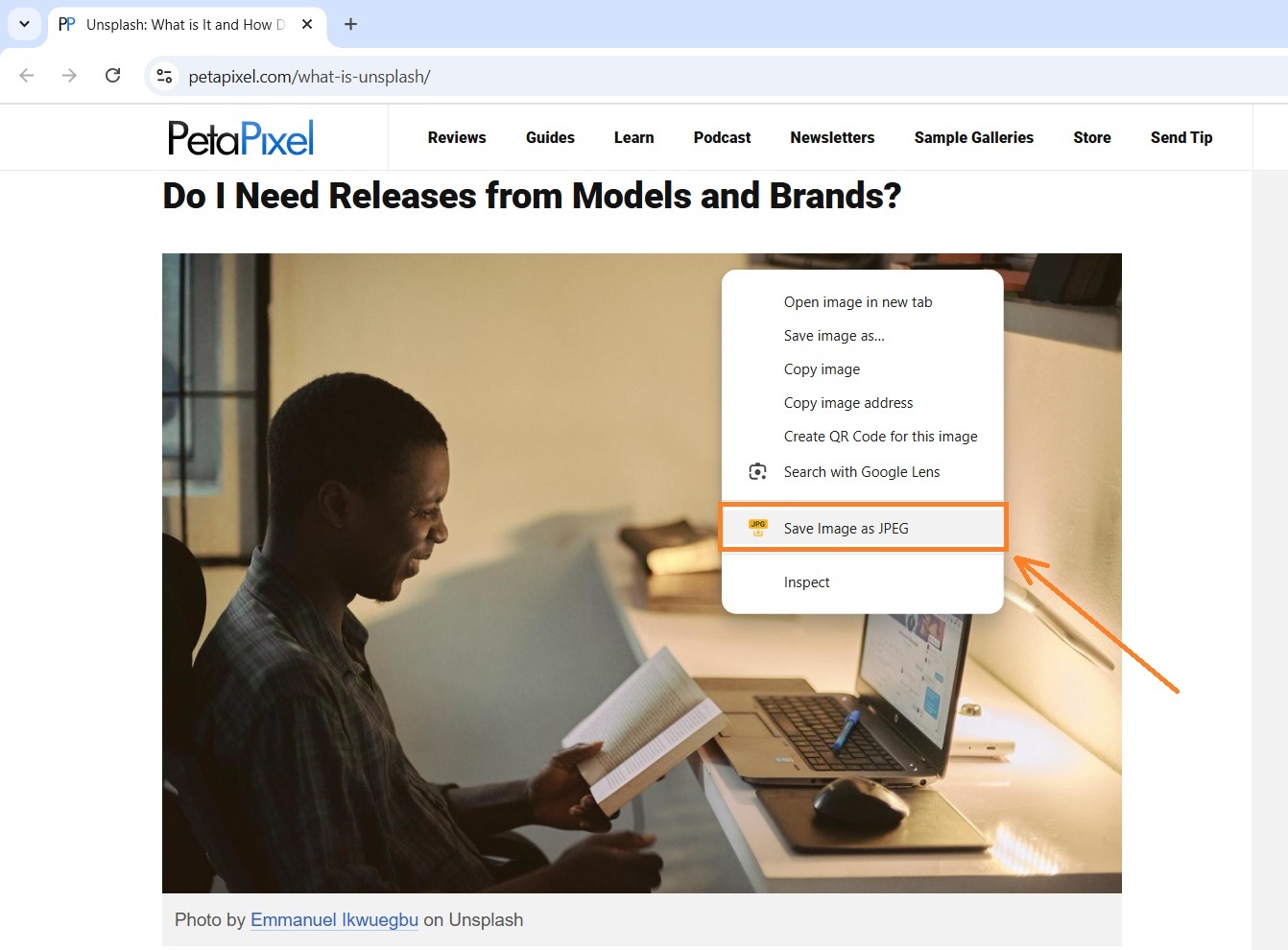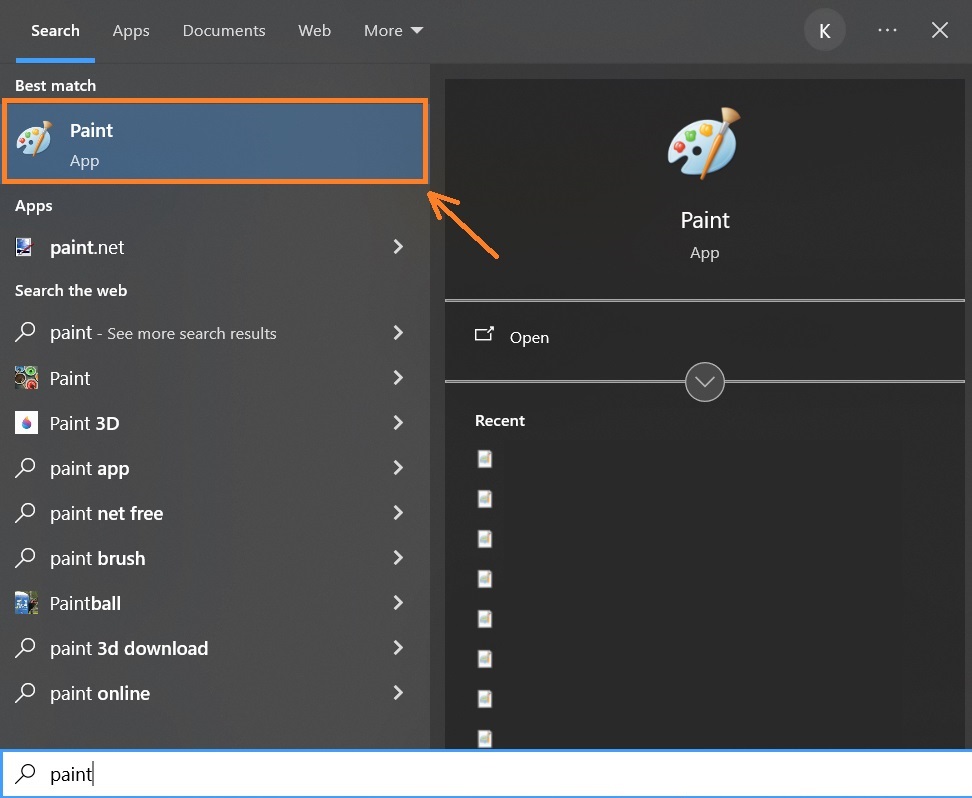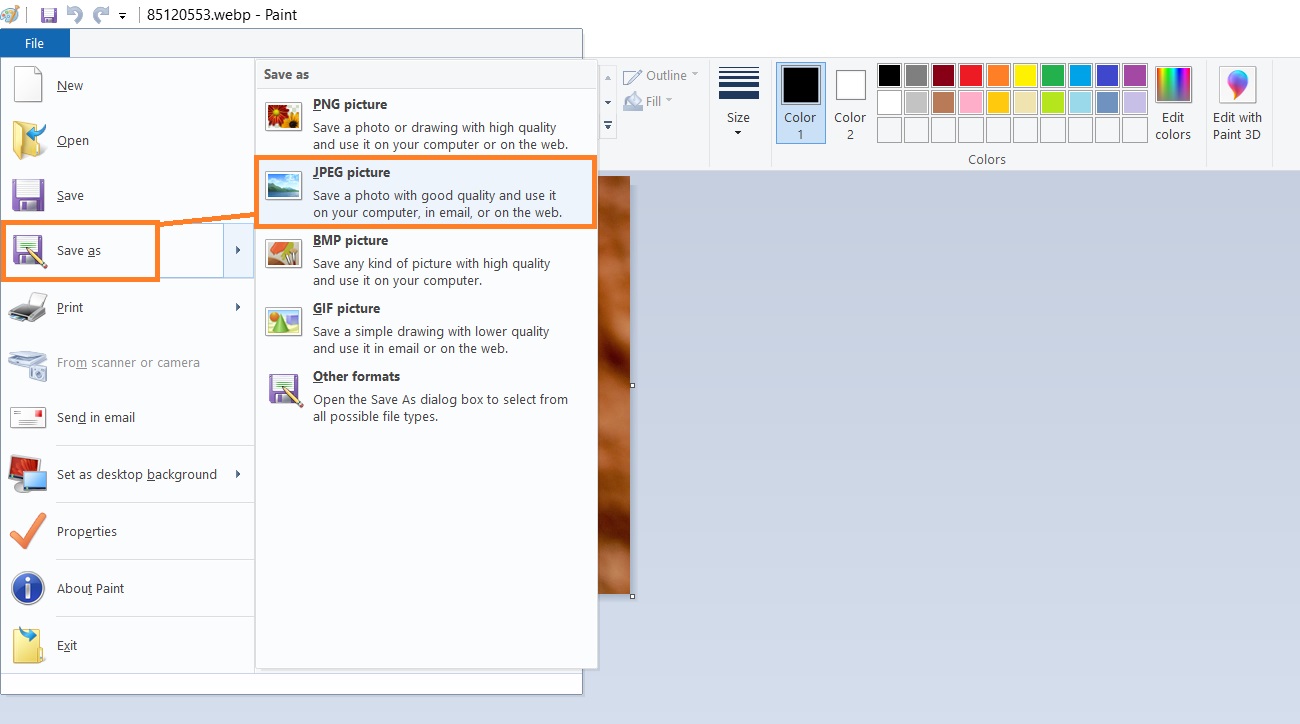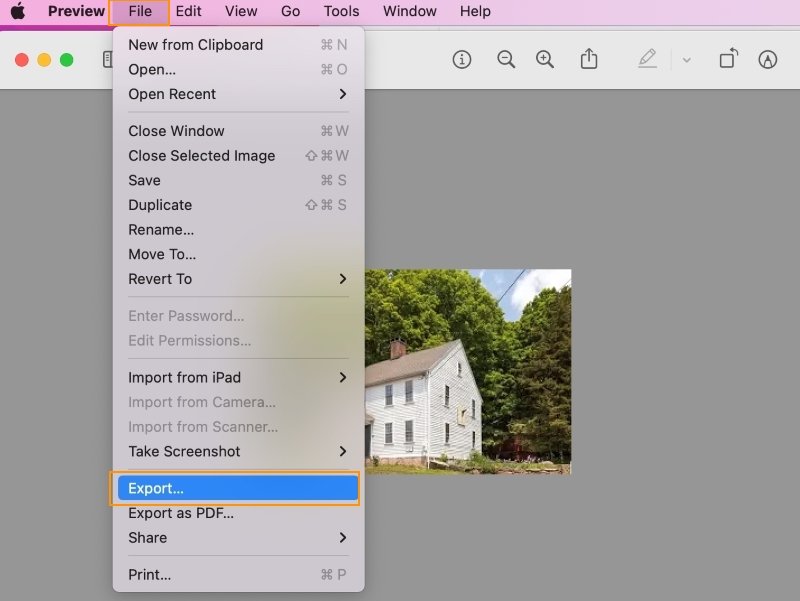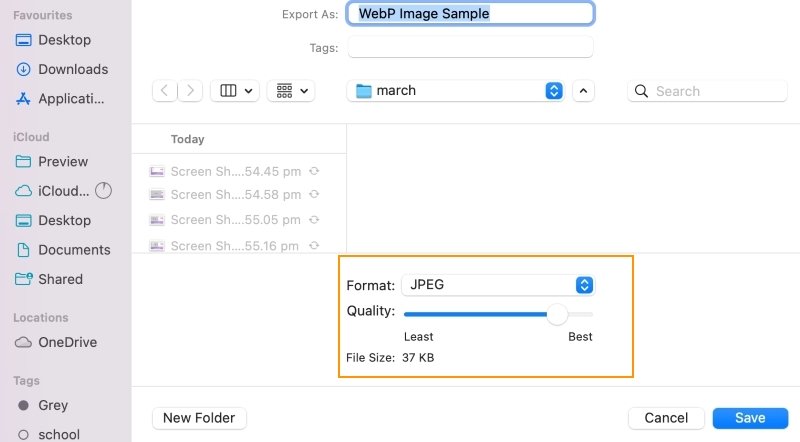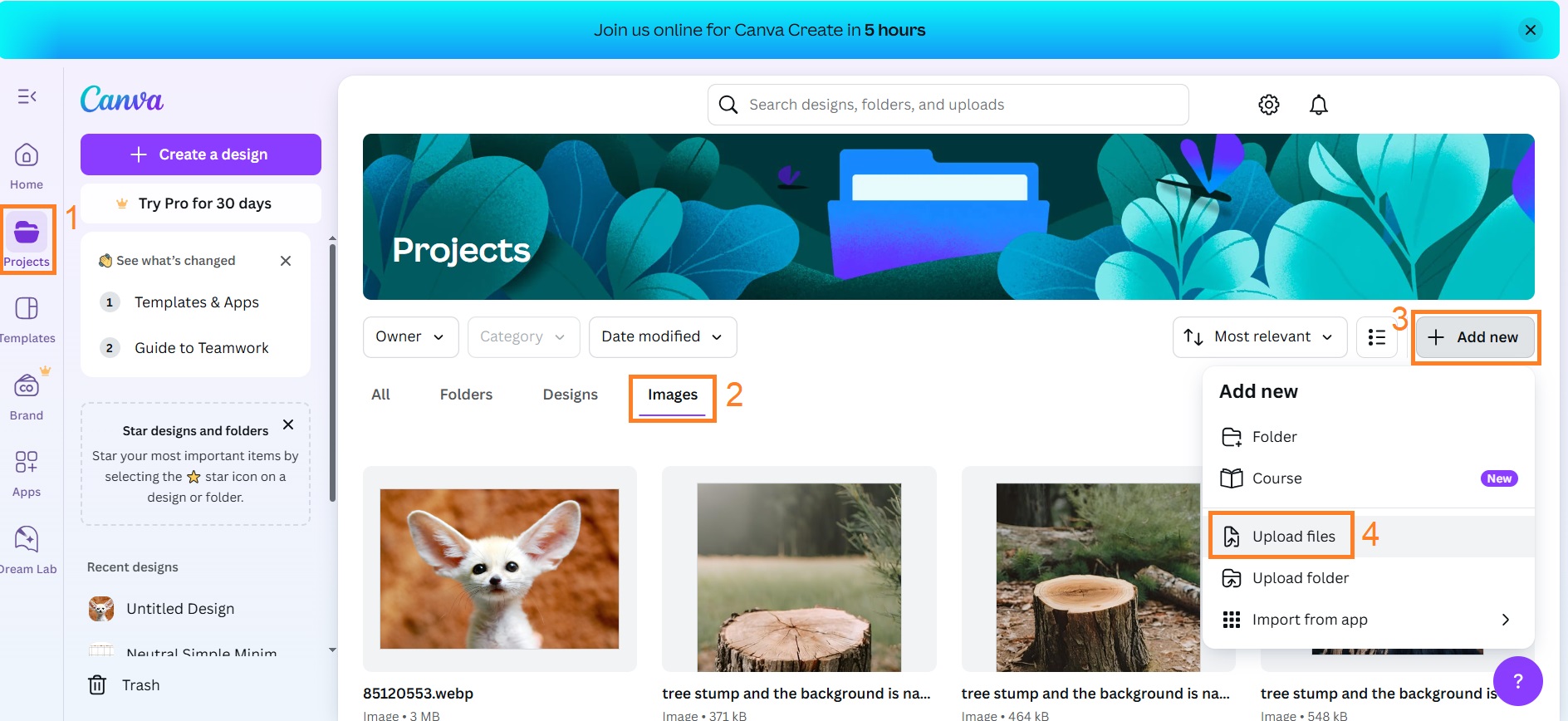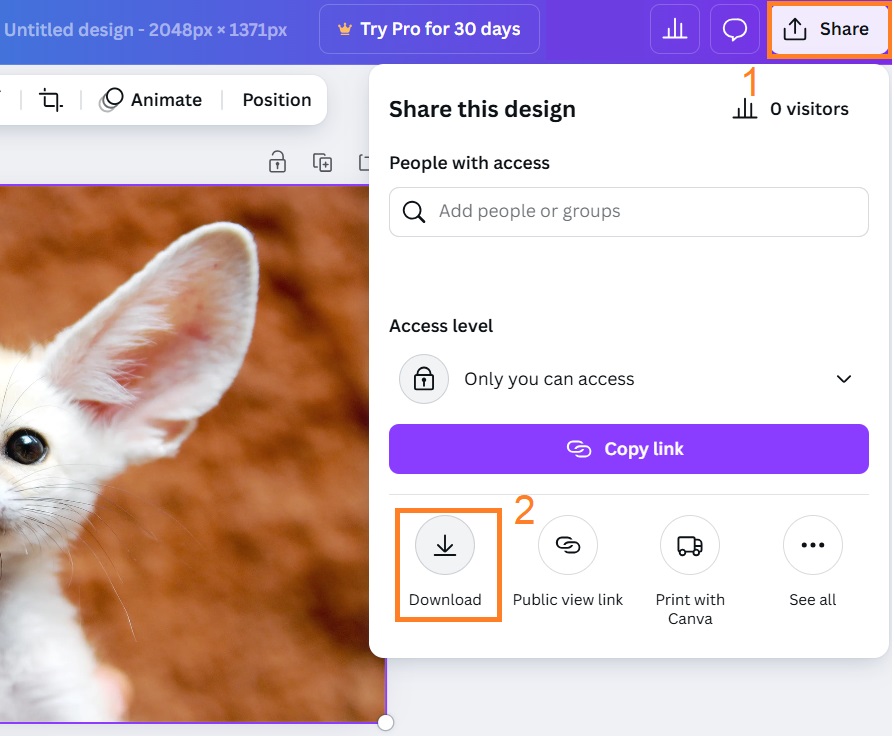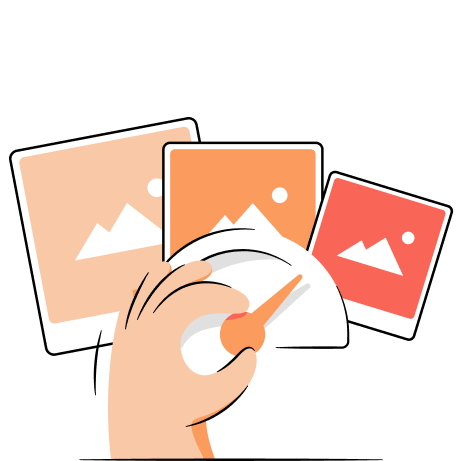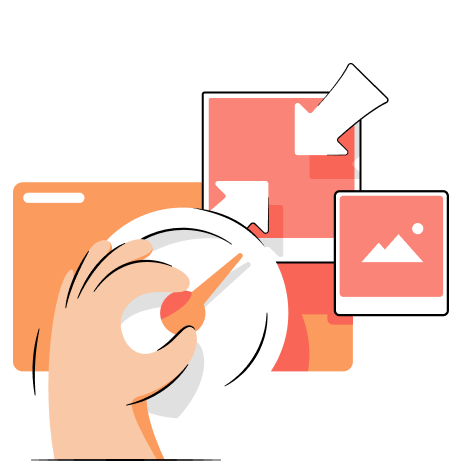There are different ways to convert WebP images to a JPG format:
- Using an online WebP to JPG converter
- Using built-in programs like Paint (for Windows) or Preview app (for Mac)
- Using free browser extensions
- Using installed third-party image editing software like Adobe Photoshop.
Google developed the WebP image format to provide a superior image compression technology to replace the widely used JPEG, GIF, and PNG image formats. While boasting a small file size and maintaining the quality of the image, WebP is quickly becoming a favorite format with web developers.
You can save WebP images as JPGs during download or convert existing files to JPGs – there are methods for both ways. Just pick one outlined in this article.
How to save WebP as JPG
The fastest way to save WebP as JPG is to right-click the file, open it with the Paint or Photos app, and click CTRL + S to enable “Save as.” You can select the JPG format and save your image in any location you want.
But that’s not the only way to convert images. Let’s review all the possible methods.
Use an online WebP converter
While several online tools can convert WebP images to JPG image files, the free TinyIMG WebP converter is one of the most popular WebP converters. Here are the steps to perform:
- Open the TinyIMG online WebP converter in your browser.
- Drag and Drop WebP image files into the online converter window.
- The images are converted and ready for download.
The best part is that JPG file quality stays just as good as the WebP one. You can read our guide on how to reduce JPG file size if that’s what you need.
Use the “Save as” feature
The fastest way to save a WebP image as JPEG is to simply open it in any photo app or image editing software and use the “Save as” feature. Let’s take a look at how to do it step by step:
- Open the image on your computer using the Photos app, Photoshop, or any other image program.
- Right-click the image and press the “Save as” button.
- Select the JPG format under the “Save as type” section and choose a location for the image.
- Click Save.
Using a browser extension
If you’re looking for a way to download WebP images from the Internet in JPG format, you can use a browser extension. For example, I found the “Save webP as PNG or JPEG” extension on Firefox and the “Image downloader - Imageye” extension on Chrome, which work almost the same. Here’s how to use it:
- Install a WebP to JPG converter browser extension.
- Open a website with the image or an image link that you want to download.
- Right-click the image and click “Save image as JPED” or a similarly named button with the extension’s icon.
- Choose the file format as JPG and click Save after choosing the location for the image.
Convert WebP to JPG on Windows
One of the easiest ways to convert images on your Windows computer is to open the WebP image in Paint and save it in JPG format. However, it’s only good for converting images one by one. If you need bulk conversion, use the free TinyIMG WebP converter.
But if you need to convert just one image, here’s how to do it:
- Click the Start menu, then find and open the Paint app.
- Open the WebP image you want to convert (find it in File > Open or drag the file into the Paint window).
- Choose File > Save As > JPEG picture to save the file as a JPG. Then, indicate a folder to save your converted image.
That’s all – while Paint doesn’t have a bulk converting feature, it’s a great option for single cases.
Convert WebP to JPG on Mac
Conveniently Mac computers love WebP images. Therefore, converting a WebP file to JPG on a Mac is easy with the Mac Preview default software. But for bulk converting, use a batch converter tool like TinyIMG, as Mac Preview only allows one-by-one compression.
Here are the steps to convert WebP images to JPG images on Mac:
1. Open the Finder on your Mac and choose the WebP file.
2. Double-click the image file to open it by default in the Preview app.
3. Choose File > Export.
4. In the export menu settings, choose Format > JPEG.
5. Save the image in the desired location under the desired name.
Other ways to change WebP to JPG format
You can use other not-so-conventional ways to convert image files in WebP to JPG format. These methods work across different devices and are simple to use too. You can use these methods on any operating system too.
Take a screenshot of a WebP image
While this is not the cleanest method of converting a WebP image file, it works. The resolution of the image will likely be impacted.
However, you may be able to use the image for references and basic requirements. To take a screenshot, follow these instructions:
- Windows: Windows logo key + Shift + S
- MacOS: Shift-Command-5
Alternatively, you can use a screenshot application on your system.
Install desktop image converters
You can get a desktop image converter, which is very convenient if you often have loads of images to change the format. Some of them even offer additional image editing features. Here are a few of the most popular desktop image converters to change WebP to JPG format:
- XnConvert
- Webp to JPG Image Converter from the Microsoft app store
- Batch Picture Resizer
- Any2Pic
Get a WebP converter app on mobile
If you’re using a mobile device to convert images, then you can use an app from the Google Play or Apple App store. Here are a few suggestions that worked for me:
- Android: Webp Image Converter
- iOS: The Image Converter (no bulk converting)
Change image URL
Changing the image URL when saving WebP images from Google Play is an easy manual method of converting WebP to JPG. Here is how to do it:
1. Right-click on the WebP image file and choose Copy Image Address from the side menu
2. Paste the image address into a new browser tab
3. Remove the last three characters from the address. For example, remove -rw and press enter. The alternate file format is loaded automatically.
4. Right-click on the image and choose Save Image As to save the image file as a JPEG.
However, keep in mind that it doesn’t work with all websites as some may have additional restrictions to enforce the WebP format.
Upload and download from Canva
You can easily upload your WebP images to Canva and convert them by changing the format during download. Just follow this tutorial:
- Log in or sign up to Canva.com
- Go to Projects > Images > Add new > Upload files and insert the image.
- Open the image by clicking on it and press “Use in a design.”
- Click Share > Download and choose the file format as JPEG. Click Download again.
Summary
WebP has become a popular image file format for websites and online stores due to its excellent compression quality. However, it’s still not supported on some services, like Google Docs, Microsoft Word (older versions), LinkedIn, or older website builder themes.
The only solution in such cases is to convert WebP to JPG or other formats. The easiest way to do it is to use an online tool like the free online TinyIMG image converter. It’s quick and lets you add images in bulk. Other ways to convert WebP images are opening them in any image software, like the Photos App, Paint, Photoshop, or Canva, and saving it as JPG.

Frequently asked questions
Photoshop allows you to easily convert images from WebP to JPG or other formats, including BMP and TIFF, and vice versa. You can even convert professional image formats, such as PSD.
The best and easiest way to convert a WebP image to a JPG is with an online WebP converter like TinyIMG WebP converter.There is no need to use any extra app or software, and you can convert several WebP image files to JPG in a matter of seconds.
To change a WebP file format to PNG, you can use the Windows Photos App, Mac Preview app, Photoshop, or Paint. For example, just open Paint, click “File,” open the image, press “File” again, and select Save as > PNG.
Drag and drop your files or click “Upload files” in the free TinyIMG WebP converter to batch convert your images. The files will automatically be changed to JPG. You can download the whole batch in one click after the conversion process is complete.